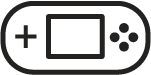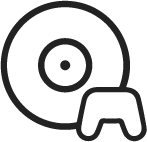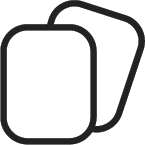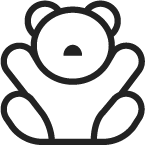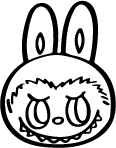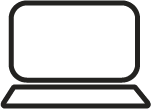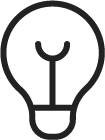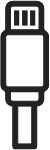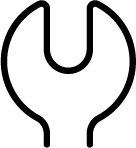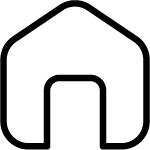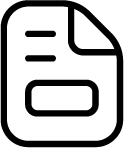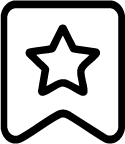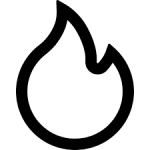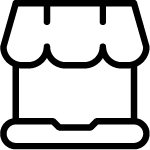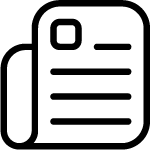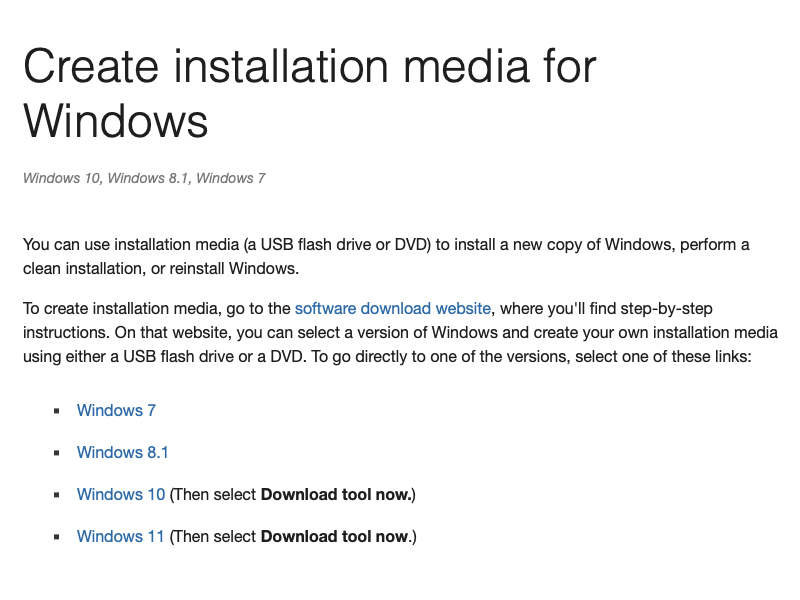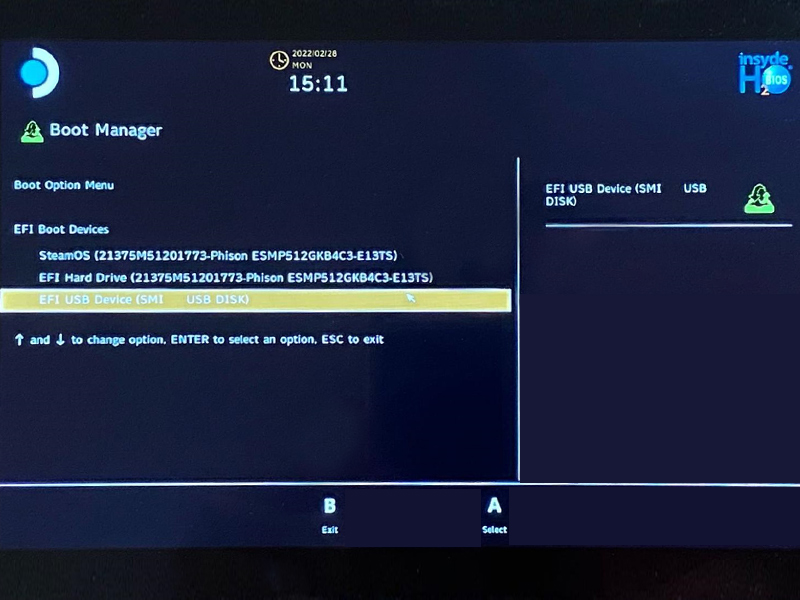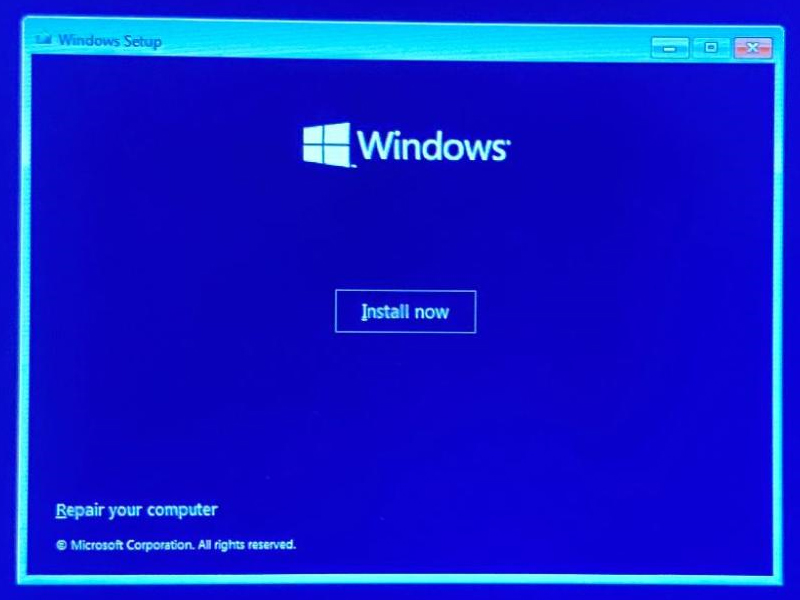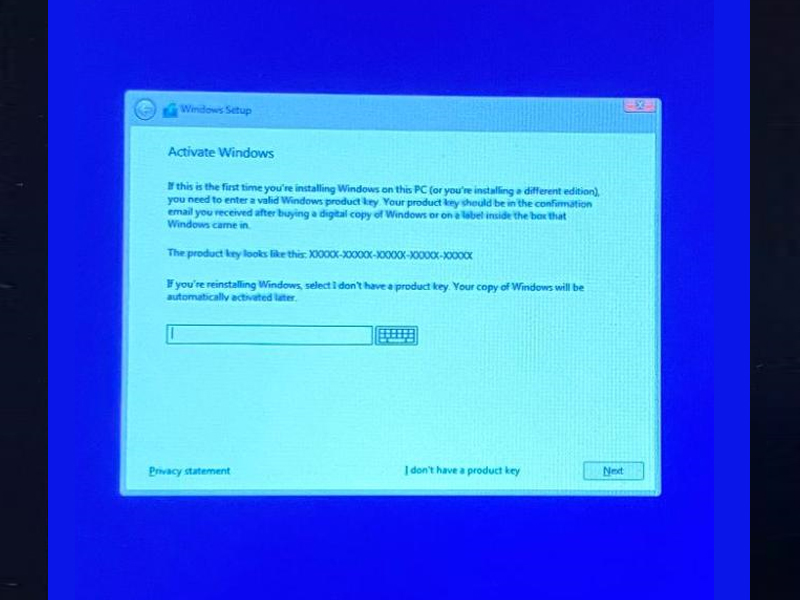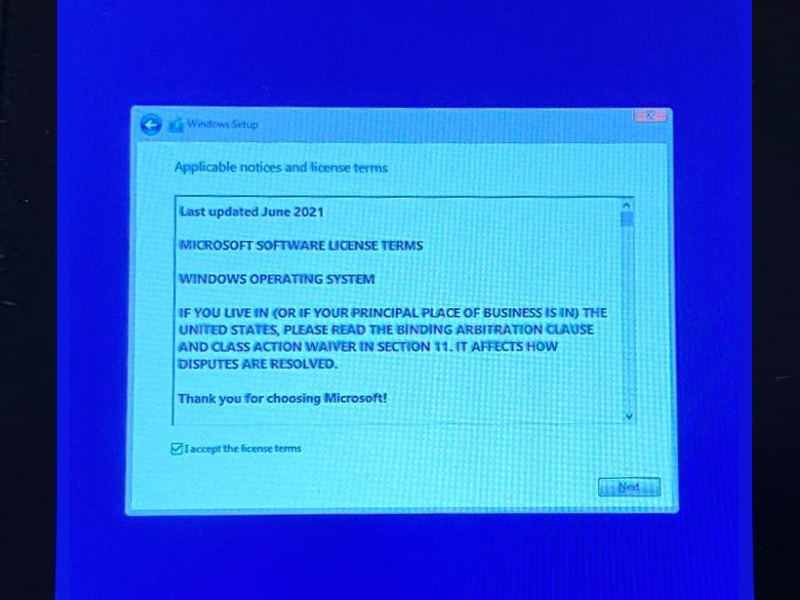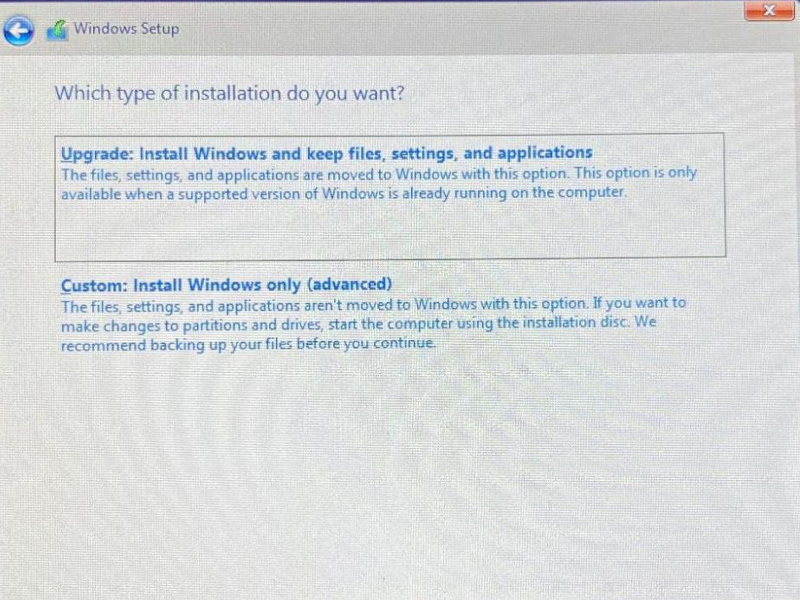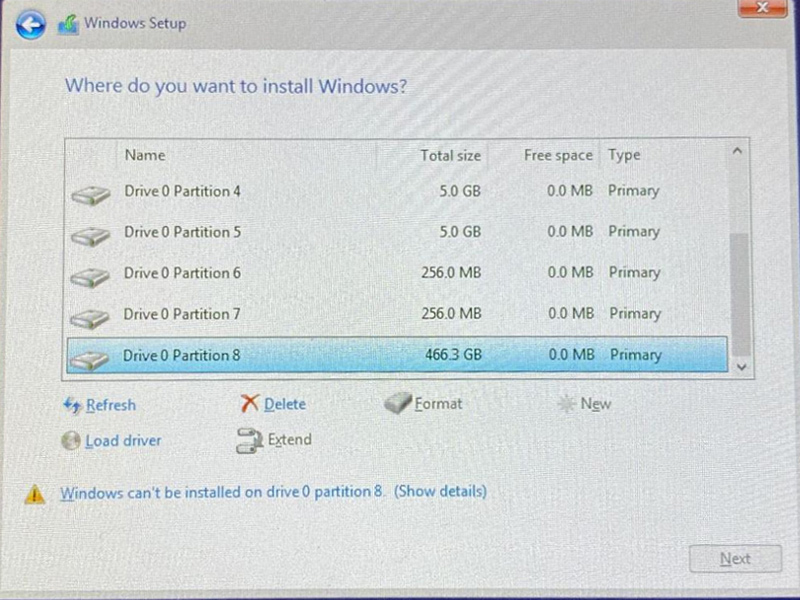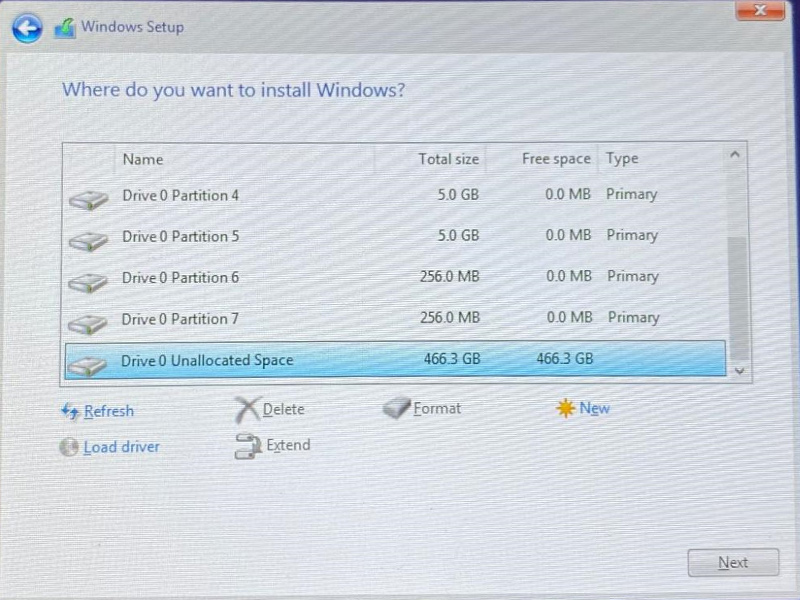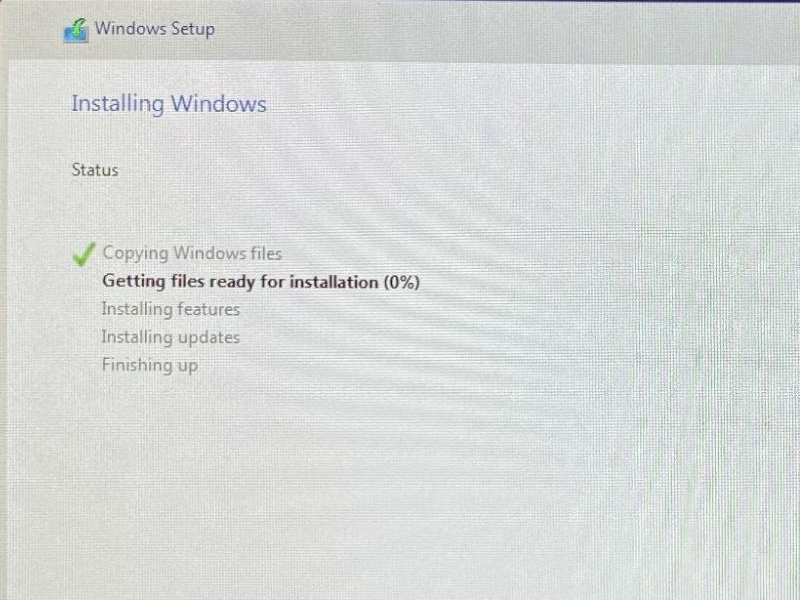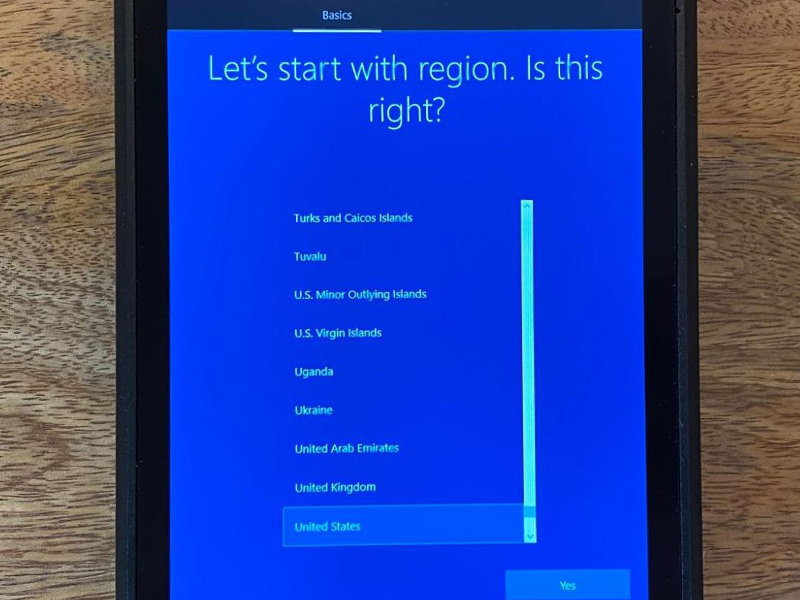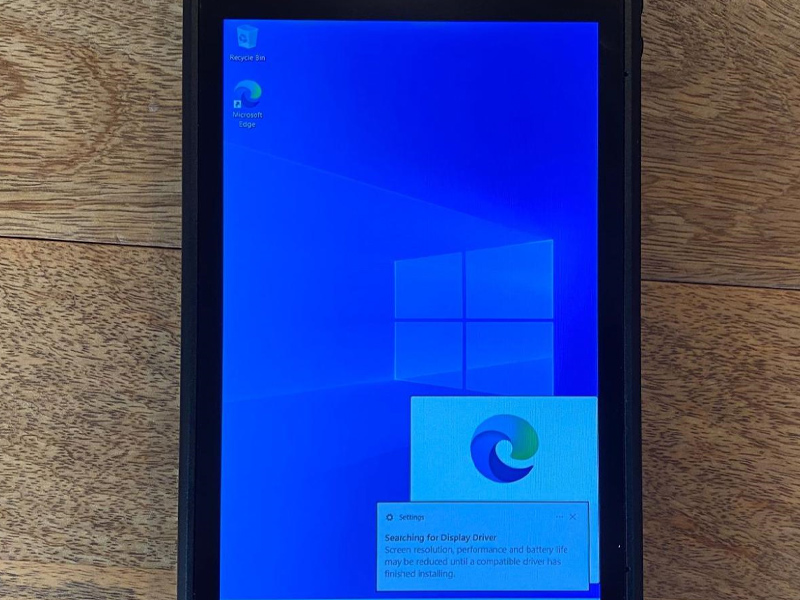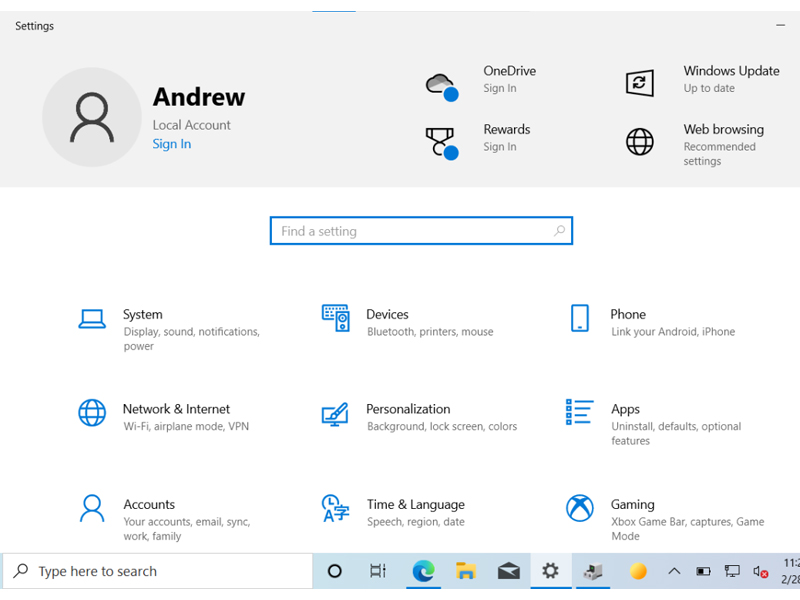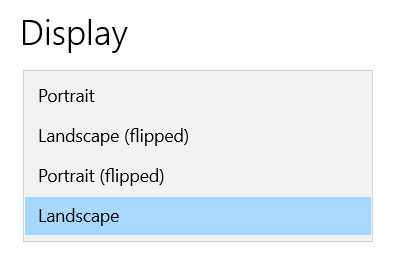Hướng Dẫn Cài Windows 10 Lên SSD Cho Steam Deck

Steam Deck là một thiết bị di động đầy tiềm năng để trải nghiệm các trò chơi PC yêu thích. Nhưng nhiều game thủ muốn đảm bảo hiệu suất tối đa và trải nghiệm chơi game tốt nhất nên đa số chọn cài đặt hệ điều hành Windows 10 lên SSD của Steam Deck.
Tuy nhiên, một số người dùng có thể gặp khó khăn trong việc cài đặt hệ điều hành Windows 10 lên SSD của Steam Deck. Trong bài viết này, mình sẽ cung cấp cho bạn một hướng dẫn chi tiết về cách cài đặt Windows 10 lên SSD của Steam Deck. Hãy cùng khám phá và thực hiện nhé!
Các bạn cần phải chuẩn bị cho mình một chiếc USB có dung lượng tối thiểu là 32GB, một chiếc hub USB-C to USB-A cùng với bàn phím chuột để thuận tiện cho việc thao tác. Ngoài ra, các bạn cũng cần lưu ý cách này sẽ làm mất hoàn toàn hệ điều hành SteamOS của Steam Deck, và nếu muốn sử dụng lại SteamOS, bạn sẽ phải cài lại hệ điều hành này lên Steam Deck. Nếu các bạn muốn sử dụng song SteamOS và Windows, các bạn có thể tham khảo bài viết này.
Các bước cài đặt Windows 10 lên SSD của Steam Deck
- Bước 1: Tạo USB cài đặt Windows 10.
– Để bắt đầu, bạn cần tạo bộ cài đặt Windows trên USB. Truy cập vào đây để tải về phiên bản Windows 10 mà bạn muốn cài đặt. Làm theo hướng dẫn của phần mềm để tạo USB boot cho Windows 10. Mình khuyến khích các bạn thực hiện bước này trên một máy tính chạy Windows 10 để dễ thao tác hơn. - Bước 2: Kết nối USB boot với Steam Deck.
– Các bạn hãy tắt nguồn Steam Deck, sau đó kết nối USB có chứa Windows 10 với Steam Deck. Ngoài ra, các bạn cũng nên kết nối bàn phím, chuột với Steam Deck để thuận tiện thao tác. - Bước 3: Truy cập vào Boot Manager.
– Các bạn hãy nhấn giữ cùng lúc nút giảm âm lượng và nút nguồn để truy cập vào Boot Manager của máy. - Bước 4: Chọn USB boot
– Trong Boot Manager, các bạn có thể dùng D-pad để di chuyển đến mục “EFU USB Device”. Sau đó, các bạn dùng nút A để chọn vào mục này. - Bước 5: Bước 5: Tiến hành cài đặt Windows 10.
-Steam Deck sẽ khởi động lại, trình cài đặt của Windows sẽ xuất hiện. Màn hình lúc này sẽ xoay ngang, các bạn không cần lo về vấn đề này. Các bạn cũng nên kết nối bàn phím với chuột để dễ thao tác hơn. Sau đó, các bạn hãy chọn ngôn ngữ và nhấn vào nút “Next”. - Bước 6: Nhấn vào nút “Install Now”.
- Bước 7: Kích hoạt Windows.
– Nếu bạn có key của Windows 10, bạn sẽ được yêu cầu nhập key vào. Nếu bạn không có key, hãy chọn “I don’t have a product key.” - Bước 8: Đồng ý điều khoản.
– Tick vào ô đồng ý và nhấn vào “Tiếp theo”. - Bước 9: Chọn vào “Custom: Install Windows only (advanced)”.
– Mục Upgrade chỉ hoạt động trên máy tính đã có phiên bản Windows. - Bước 10: Xóa phân vùng để tạo dung lượng cho Windows.
– Khi bạn cài đặt Windows, bạn sẽ nhận thấy rằng SSD được chia thành tám phân vùng và bạn không thể cài đặt Windows vào bất kỳ phân vùng nào trong số đó. Bạn sẽ phải một xóa phân vùng để cài đặt Windows. Mình đã xóa phân vùng 8, phân vùng lớn nhất trong số đó.
– Nếu bạn không thích việc xóa các phân vùng trên SSD, bạn có thể cân nhắc cài đặt Windows trên thẻ SD và sử dụng trên đó. Bạn vẫn có thể thoát ra vào thời điểm này mà không xóa bất kỳ dữ liệu nào.
- Bước 11: Chọn “Drive 0 Unallocated Space” và chọn vào “Next”.
- Bước 12: Windows sẽ tiến hành cài đặt.
- Bước 13: Steam Deck sẽ restart.
– Bạn có thể yên tâm khi thấy Steam deck restart lại và màn hình có thể xoay giữa những lần restart. - Bước 14: Tiến hành thiết lập Windows.
– Sau khi cài đặt xong, các bạn hãy tiến hành thiết lập Windows để sử dụng. Các bạn có thể dùng bàn phím và chuột hoặc dùng màn hình cảm ứng của Steam Deck đều được. Ở bước kết nối mạng, bạn có thể bỏ qua vì chúng ta chưa cài driver mạng cho Steam Deck. - Bước 15: Màn hình Desktop sẽ xuất hiện.
– Sau khi thiết lập xong, màn hình Desktop sẽ xuất hiện. tuy nhiên, màn hình vẫn bị xoay ngang. Chúng ta sẽ thiết lập lại ở bước sau. - Bước 16: Thiết lập lại màn hình.
– Các bạn hãy truy cập vào menu Start > Settings > System > Display. - Bước 17: Điều chỉnh màn hình.
– Kéo xuống mục Display Orientation và chọn “Landscape” để chỉnh lại màn hình theo đúng hướng.
Vậy bạn đã cài đặt thành công Windows 10 lên SSD của Steam Deck. Tuy nhiên các bạn vẫn cần phải cài đặt thêm drivers để máy hoạt động hoàn hảo hơn. Hiện tại thì
loa không hoạt động nhưng bạn có thể nhận âm thanh qua Bluetooth hoặc USB-C.
Để tải và cài đặt drivers cho máy, các bạn hãy truy cập và làm theo hướng dẫn ở đây. Còn nếu các bạn muốn cài đặt lại SteamOS, các bạn hãy tham khảo ở đây.
TÌM KIẾM BÀI VIẾT
DANH MỤC BÀI VIẾT
- Tất tần tật về Nintendo Switch 2
- Hướng Dẫn Sử Dụng Nintendo Switch 2
- Hướng Dẫn Sử Dụng PS5
- Hướng Dẫn Sử Dụng PS4
- Hướng Dẫn Sử Dụng Nintendo Switch
- Hướng Dẫn Sử Dụng Xbox
- Hướng Dẫn Sử Dụng Steam Deck
- Hướng Dẫn Sử Dụng Asus Rog Ally
- Hướng Dẫn Sử Dụng Lenovo Legion Go
- Hướng Dẫn Khác
- Thông tin – Tin tức
- Đánh giá & Tư vấn Công nghệ
- Chương Trình Khuyến Mãi