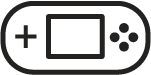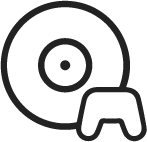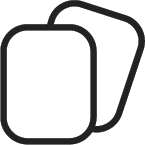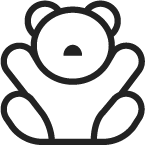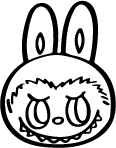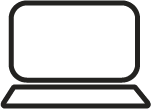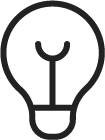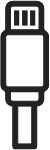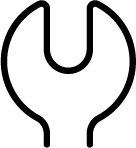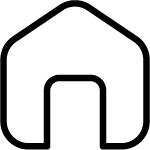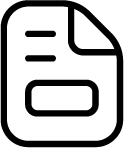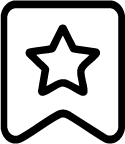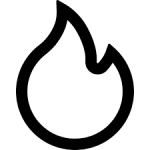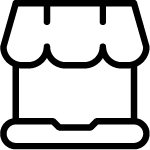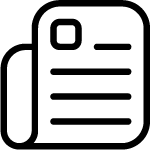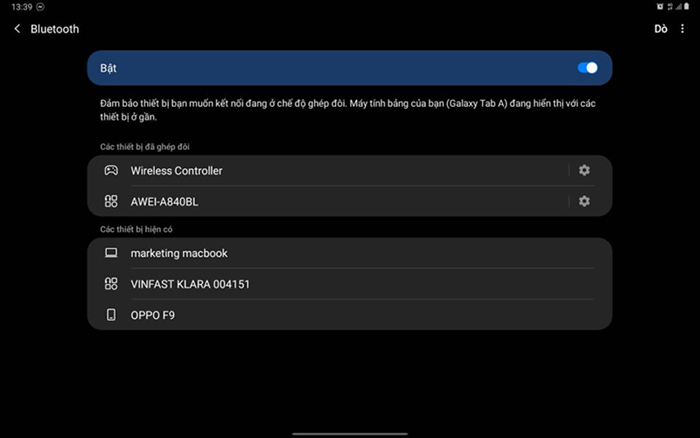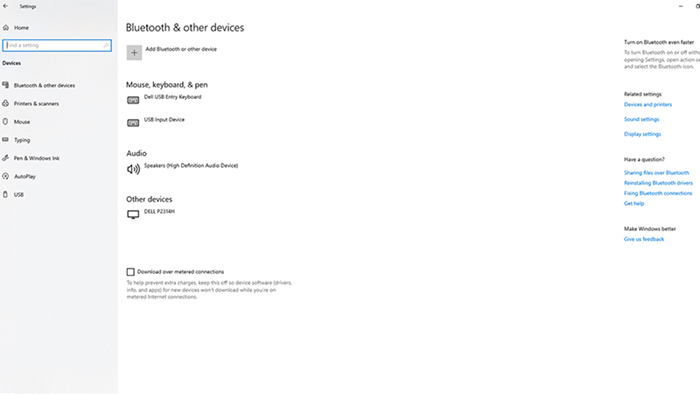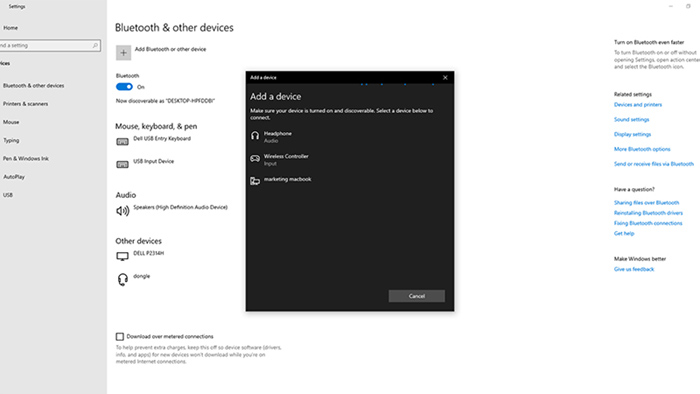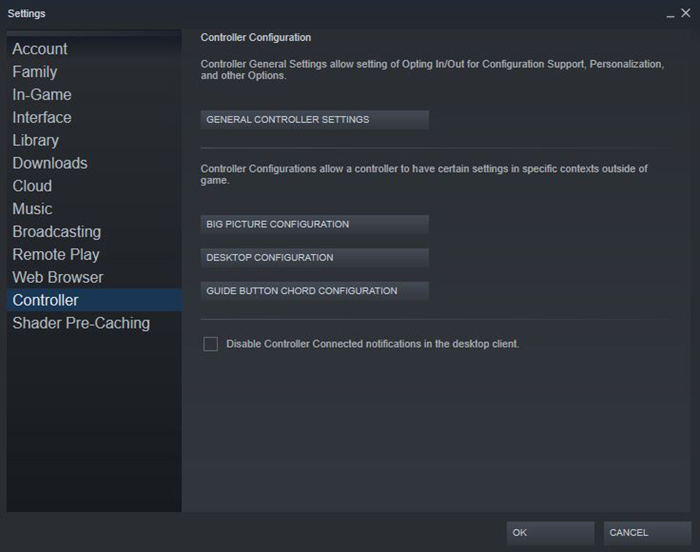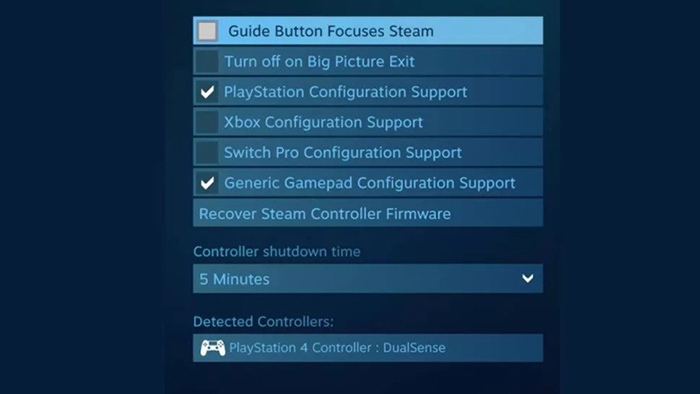Hướng dẫn kết nối tay cầm DualSense với iOS, iPadOS, Android và PC

Tay cầm DualSense từ khi ra mắt luôn được đánh giá là chiếc tay cầm tốt nhất mà Sony từng tạo ra vì độ đa dạng về tính năng của nó. Bài viết này sẽ hướng dẫn bạn kết nối DualSense với iOS, iPadOS, Android và PC để trải nghiệm những tựa game khác trên đó.
Kết nối với iOS và iPadOS
Trước đây trong khi tay cầm DualSense có thể kết nối tốt với các thiết bị Android, còn với các thiết bị nhà Apple theo thông báo thì phải đến bản cập nhật 14.3 trên iOS và iPadOS mới có thể kết nối được. Tuy nhiên khi bản cập nhật 14.3 ra mắt thì cũng không thể kết nối được mãi cho đến khi bản iOS 14.5 Beta 1 được ra mắt thì tay cầm DualSense đã có thể hoạt động trơn tru.
Hiện tại Apple cũng đã tung ra bản 14.5 cho cả iOS và iPadOS nên các bạn có thể cài ngay trên thiết bị của mình.
Bước 1: Bật Bluetooth trên thiết bị iOS hoặc iPadOS
Bước 2: Bấm giữ đồng thời 2 nút biểu tượng “PlayStation” và nút “Create” cho tới khi đèn tay cầm chớp nháy
Bước 3: Bấm kết nối trên thiết bị iPhone hoặc iPad.
Bạn cũng có thể cài đặt tùy chỉnh các tính năng khác của tay cầm DualSense trên iPhone và iPad bằng cách như sau:
Vào phần Cài đặt, vào tiếp General (Hệ thống) rồi kéo xuống tìm mục Game Controller. Tại đây các bạn có thể bật tắt các tính năng của DualSense khi sử dụng trên thiết bị của các bạn như Haptic Feedback, Screenshots, Capture video clips.
Bên cạnh đó các bạn có thể tự custom lại các nút của DualSense theo thói quen sử dụng, các bạn sẽ bấm vào mục Customizations. Khi bạn dùng DualSense chơi tựa game nào thì bạn sẽ có thể bấm vào mục App custom để có thể setting lại phím phù hợp cho từng tựa game. Bạn còn có thể bấm tìm kiếm hoặc nhận diện tay cầm PS5 nữa bằng cách bấm vào Identify Controller.
Kết nối với thiết bị Android, PC
1. Kết nối với Android
Đối với các thiết bị Android thì bạn chỉ cần vào Cài đặt và bật chế độ Bluetooth lên rồi chờ cho thiết bị quét tay cầm PS5 rồi kết nối là được
2. Kết nối với PC
Đối với các thiết bị PC thì cũng tương tự như vậy. Đầu tiên bạn vào mục “Setting” trong biểu tượng “Windows” góc trái dưới màn hình, tiếp tục chọn “Devices” rồi đến “Bluetooth and Other Device”.
Trong mục này bạn chọn “Add Bluetooth and Other Device” rồi chọn tiếp “Bluetooth”. Bạn chỉ cần chờ cho máy quét tay cầm rồi kết nối vào là được.
3. Kết nối thông qua Steam
Nếu bạn chơi game thông qua Steam thì nó sẽ hỗ trợ kết nối tay cầm DualSense để sử dụng các tính năng như LED, trackpad, độ rung và gyro (con quay hồi chuyển).
Để kết nối tay cầm thông qua Steam, đầu tiên, bạn cần kết nối tay cầm DualSense lên PC thông qua Bluetooth trước. Trong giao diện của Steam, bạn chọn Setting rồi chọn Controller.
Sau đó bạn tiếp tục vào General Controller Settings. Trong bảng mới hiện ra, bạn sẽ thấy tên tay cầm DualSense xuất hiện ở mục “Detected Controller”. Bạn không cần bận tâm về việc nó có tên là “PlayStation 4” vì hiện tại tính năng này vẫn trong giai đoạn thử nghiệm nên vẫn còn một số lỗi nhỏ. Sau khi kết nối xong thì bạn cần phải cài đặt nút cho tay cầm vì hiện tại khi kết nối tay cầm thông qua Steam thì nó chỉ nhận diện DualSense như các tay cầm bình thường khác. Cuối cùng, bạn cần kích hoạt PlayStation Configuration Support và Generic Gamepad Configuration Support để Steam có thể hỗ trợ tay cầm theo chuẩn của tay cầm PlayStation.
Có thể thấy rằng việc kết nối tay cầm DualSense lên các thiết bị khác khá đơn giản chỉ duy nhất iOS bạn phải chờ cho đến khi phiên bản 14.3 ra mắt mới thực hiện được. Hi vọng bài viết này sẽ giúp các bạn thuận tiện hơn trong việc trải nghiệm nghiệm các tựa game trên các thiết bị khác bằng tay cầm DualSense.
TÌM KIẾM BÀI VIẾT
DANH MỤC BÀI VIẾT
- Tất tần tật về Nintendo Switch 2
- Hướng Dẫn Sử Dụng Nintendo Switch 2
- Hướng Dẫn Sử Dụng PS5
- Hướng Dẫn Sử Dụng PS4
- Hướng Dẫn Sử Dụng Nintendo Switch
- Hướng Dẫn Sử Dụng Xbox
- Hướng Dẫn Sử Dụng Steam Deck
- Hướng Dẫn Sử Dụng Asus Rog Ally
- Hướng Dẫn Sử Dụng Lenovo Legion Go
- Hướng Dẫn Khác
- Thông tin – Tin tức
- Đánh giá & Tư vấn Công nghệ
- Chương Trình Khuyến Mãi