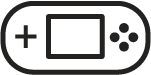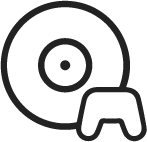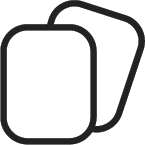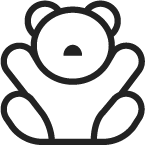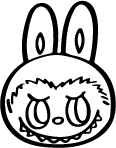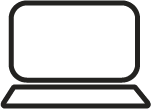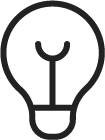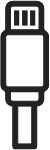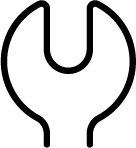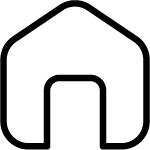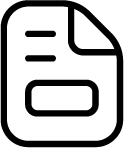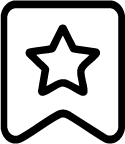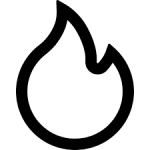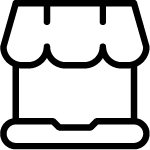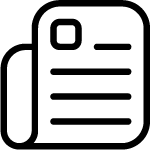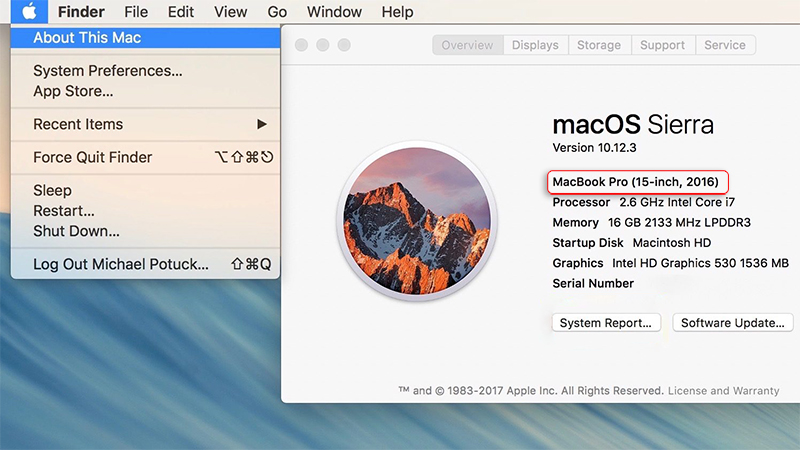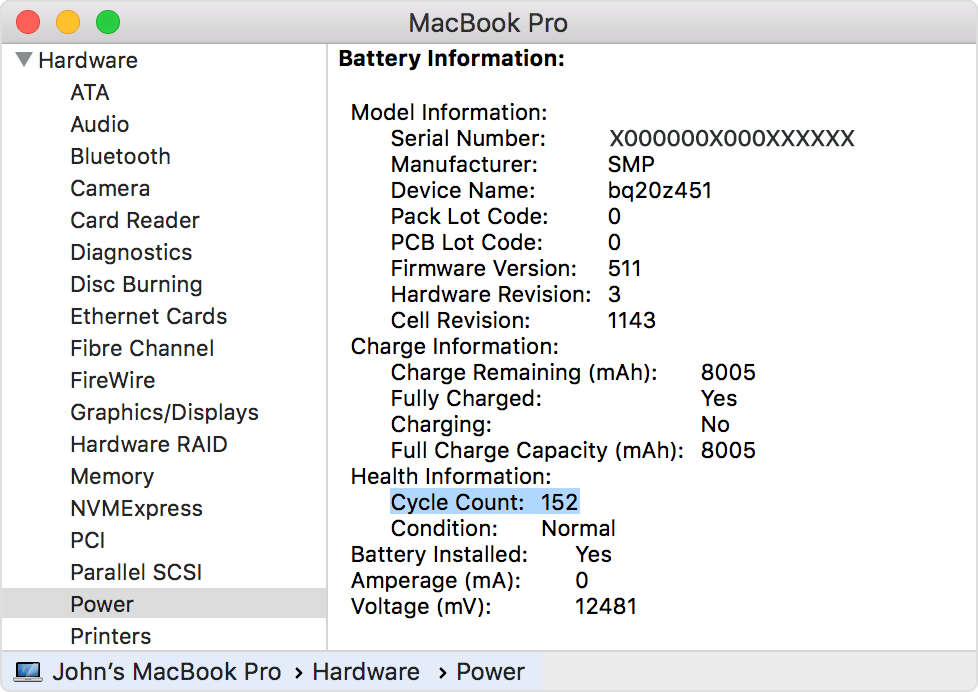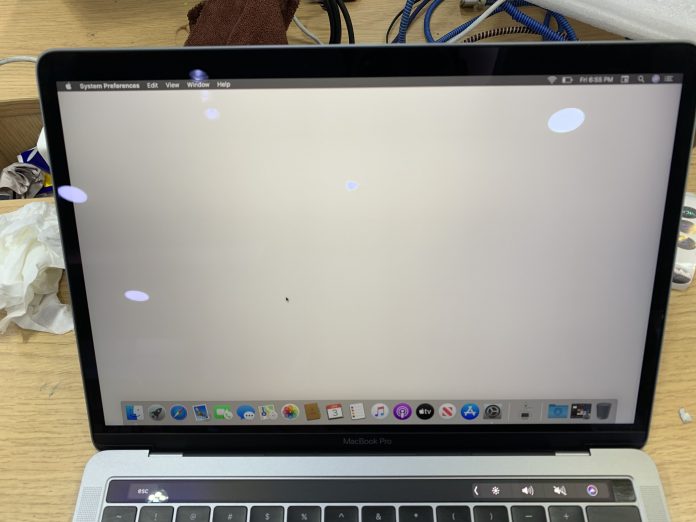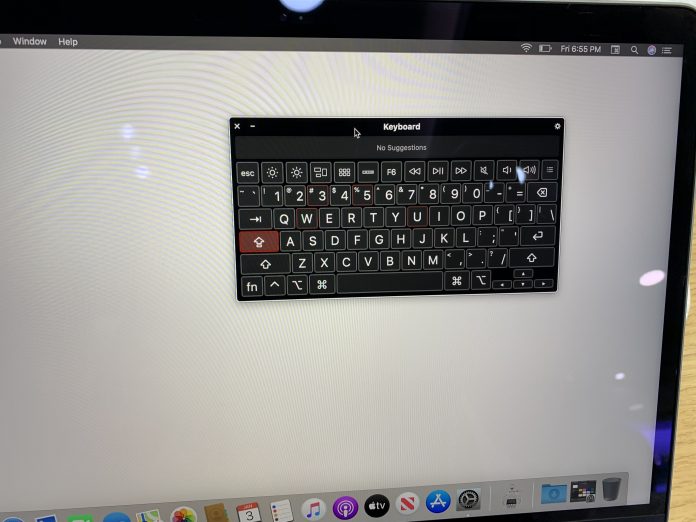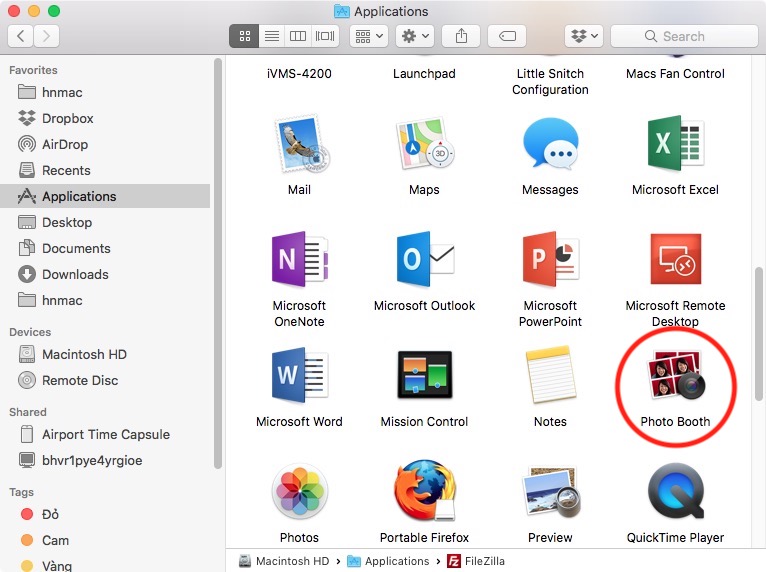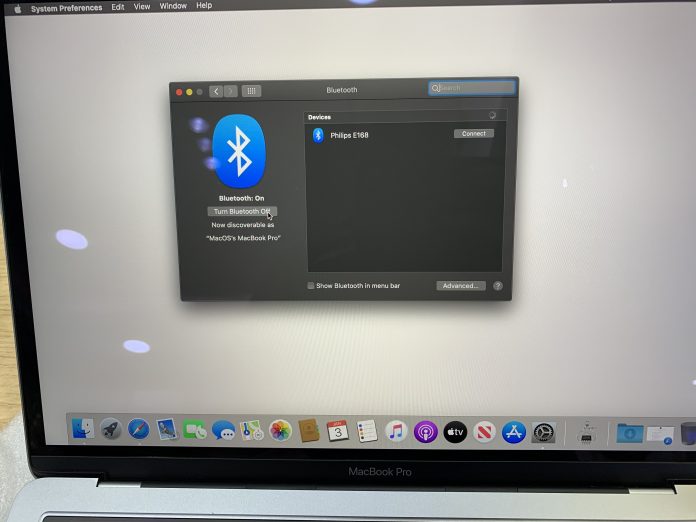Mẹo kiểm tra và chọn mua Macbook đã qua sử dụng

Ngày nay, nhu cầu sở hữu 1 chiếc Macbook cho học tập, làm việc đang ngày càng cao. Vì chúng sở hữu cho mình 1 thiết kế sang trọng và thực hiện các tác vụ mượt mà. Nhưng sự thật là không phải ai cũng có đủ khả năng để sở hữu cho mình 1 chiếc máy Macbook mới đẹp tinh tươm, vậy đâu là sự lựa chọn tốt thay vì lựa chọn 1 con laptop window có cùng giá. Đó chính là những con Macbook đã qua sử dụng, và việc lựa chọn 1 chiếc máy phục vụ nhu cầu bản thân không phải dễ. Hôm nay mình sẽ giúp các bạn có thể làm được điều đó dù bạn là 1 người chưa thật sự tìm hiểu kỹ về dòng máy Macbook này.
Kiểm tra cấu hình, Apple Care và pin
Cấu hình: Về phần cấu hình ta chọn vào phần trái táo trên góc trên bên trái vào About This Mac sau đó sẽ hiện ra thông tin như đời máy, chip, ram, card đồ hoạ, serial number. Mục Storage cho ta biết dung lượng máy là bao nhiêu.
Kiểm tra Apple Care của máy: Đa số các mẫu mới thường còn Apple Care, các bạn check bằng cách chép số serial của máy trong mục About this Mac và dán vào trang Check bảo hành chính thức của Apple theo link tại đây.
Kiểu tra tình trạng pin: chúng ta chọn About This Mac vào mục System Report bên trái menu chọn Power. Ở đây ta có toàn bộ thông tin về pin( battery information) như số lần sạc( Cycle Count), khi đầy pin chứa được bao nhiêu mAh( Full Charage Capacity) con số này cho các bạn biết đúng và chân thật nhất về tình trạng pin máy các bạn sắp mua. Và 1 lưu nữa dưới số lần sạc pin thì ta có phần Condition nếu nó hiển thị Normal thì pin của bạn bình thường, khi ta cần thay pin thì nó sẽ báo Replace Soon, còn gạch chéo thì pin đã hỏng.
Kiểm tra ngoại hình máy
Sau khi cạc bạn kiểm tra cấu hình máy và pin thì hãy kiểm tra ngoại hình máy. Giá tiền Macbook khá phụ thuộc vào ngoại hình máy, máy đẹp sẽ có giá cao hơn. Máy cũ đời sâu có tỉ lệ trầy cao hơn, đôi lúc sẽ có tình trạng cấn, móp góc.
Máy bị móp cạnh
Máy bị móp góc
Kiểm tra màn hình
Màn hình có lẽ thứ mà mọi người chọn mua Macbook hay quan tâm nhất, có nhiều cách, nhưng mình sẽ chỉ cách đơn giản nhất và có sẵn nhé
Bạn vào phần System Preferences chọn Desktop & Screen Saver chọn mục Colors sau đó tuỳ chỉnh màu. Chọn màu nền đen, ở màu nền này bạn sẽ dễ dàng kiểm tra được các đốm sáng li ti trên màn hình do đèn nền bị chết màu, hoặc hở sáng các góc màn hình.Giờ chúng ta sẽ chuyển sang màu trắng. Ở màu trắng này hãy quan sát kỹ xem các vết giống mực loang, hay điểm sáng bất thường hay màn hình có bị ám hồng không.Nếu không có những bất thường mình đã nêu ở trên, thì màn hình của bạn oke rồi đấy.
Kiểm tra bàn phím, camera, loa, mic
Bàn phím: về phần bàn phím trong MacOS đã có sẵn phần hiển thị phím ảo rất hay. Đầu tiên ta vào System Preferences chọn Keyboard sau đó tick Show Keyboard and emoji viewers in menu bar. Trên thanh Menu Bar bên phải sẽ có phần Show Keyboard Viewer khi bạn gõ phím trên màn hình sẽ nháy lên khi này ta có thể kiểm tra tình trạng kẹt phím hay chết phím.
Các bạn hãy kiểm tra Camera bằng cách mở Facetime hoặc Photo booth có sẵn trong máy nhé.
Loa và Mic 2 thứ khá quan trọng để anh em trải nghiệm Macbook của mình thêm tuyệt vời, đối với Loa bạn hãy mở một bài nhạc thân thuộc, trong phần Sound chọn thanh Output ở mục Balance sẽ có tuỳ chỉnh nghe nhạc ở 2 kênh. Bạn kéo 2 bên xem chất lượng của 2 kênh có oke có rè không nhé. Không nghẹt không rè là ok rồi. Về phần mic: trong phần Sound bạn tiếp tục chọn input , phần input volume hãy búng tay xem độ nhạy của Mic thế nào, xem thanh Input level có nhận âm thanh không nhé.
Kiểm tra cổng cắp và kết nối
Các cổng ngoại vi thường có trên Macbook như USB, USB Type C, Cổng tai nghe 3.5mm cổng HDMI các bạn cắm vào nhận là oke rồi. Các máy có Touch ID hãy vào phần cài đặt để Setup luôn Touch ID.
Bluetooth và Wifi, bạn hãy kết nối Wifi xem có vào ổn định không là được. Bluetooth bạn vào System Preferences chọn Bluetooth và thử kết nối nó nhé. Bạn có thể chọn mang theo chuột để Test macbook.
Hãy chọn cho mình 1 địa chỉ mua Macbook có chế độ hậu mãi và bảo hành đi kèm
Cuối cùng và cũng quan trọng nhất cần kiểm tra không phải nằm ở bản thân sản phẩm mà nằm ở chế độ bảo hành nơi mà các bạn chọn mua Macbook cũ. Một cửa hàng có chế độ bảo hành thoải mái rộng rãi thì nhiều khả năng sản phẩm của họ đều có chất lượng rất là tốt. Bởi vì, không có một cửa hàng nào muốn khách hàng của mình mang máy ra bảo hành cả vừa mất thời gian vừa mất tiền vừa mất công. Nhưng một khi cửa hàng có chế độ bảo hành thoải mái và rộng rãi thì điều đó cũng thay cho lời cam kết của họ đó chính là sản phẩm của họ đã tốt rồi và sản phẩm không cần thiết phải đem đi bảo hành nữa. Và nếu có những trường hợp hy hữu máy của các bạn bị hỏng hóc và cần mang đi bảo hành thì họ cũng sẵn sàng phục vụ rất là thoải mái.
Tại MacX chế độ bảo hành tốt nhất: với 12 tháng dành cho máy đã qua sử dụng đối với phần mềm và phần cứng.
Như trên mình đã hướng dẫn bạn test macbook đã qua sử dụng một cách nhanh gọn.Ở MacX, bạn hoàn toàn có thể tìm kiếm một chiếc MacBook đã qua sử dụng phù hợp với nhu cầu và túi tiền của mình, đừng quên ghé qua MacX để tìm hiểu thêm về máy đã qua sử dụng nhé.
TÌM KIẾM BÀI VIẾT
DANH MỤC BÀI VIẾT
- Tất tần tật về Nintendo Switch 2
- Hướng Dẫn Sử Dụng Nintendo Switch 2
- Hướng Dẫn Sử Dụng PS5
- Hướng Dẫn Sử Dụng PS4
- Hướng Dẫn Sử Dụng Nintendo Switch
- Hướng Dẫn Sử Dụng Xbox
- Hướng Dẫn Sử Dụng Steam Deck
- Hướng Dẫn Sử Dụng Asus Rog Ally
- Hướng Dẫn Sử Dụng Lenovo Legion Go
- Hướng Dẫn Khác
- Thông tin – Tin tức
- Đánh giá & Tư vấn Công nghệ
- Chương Trình Khuyến Mãi