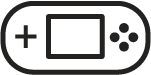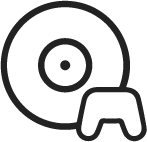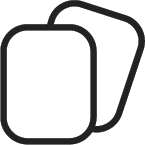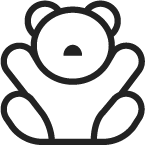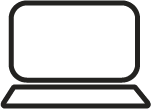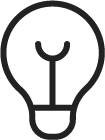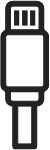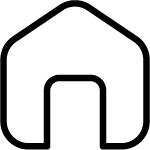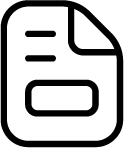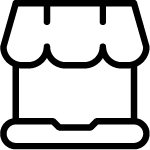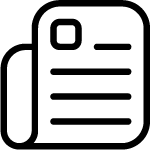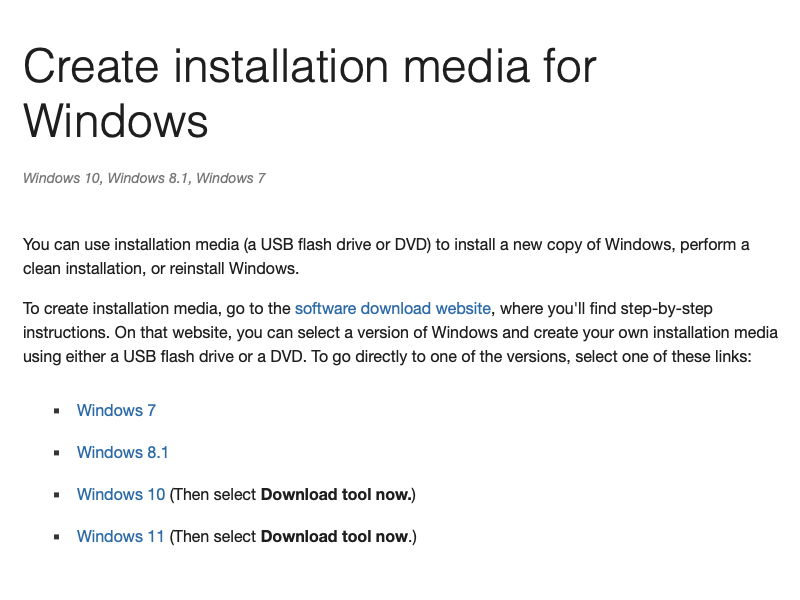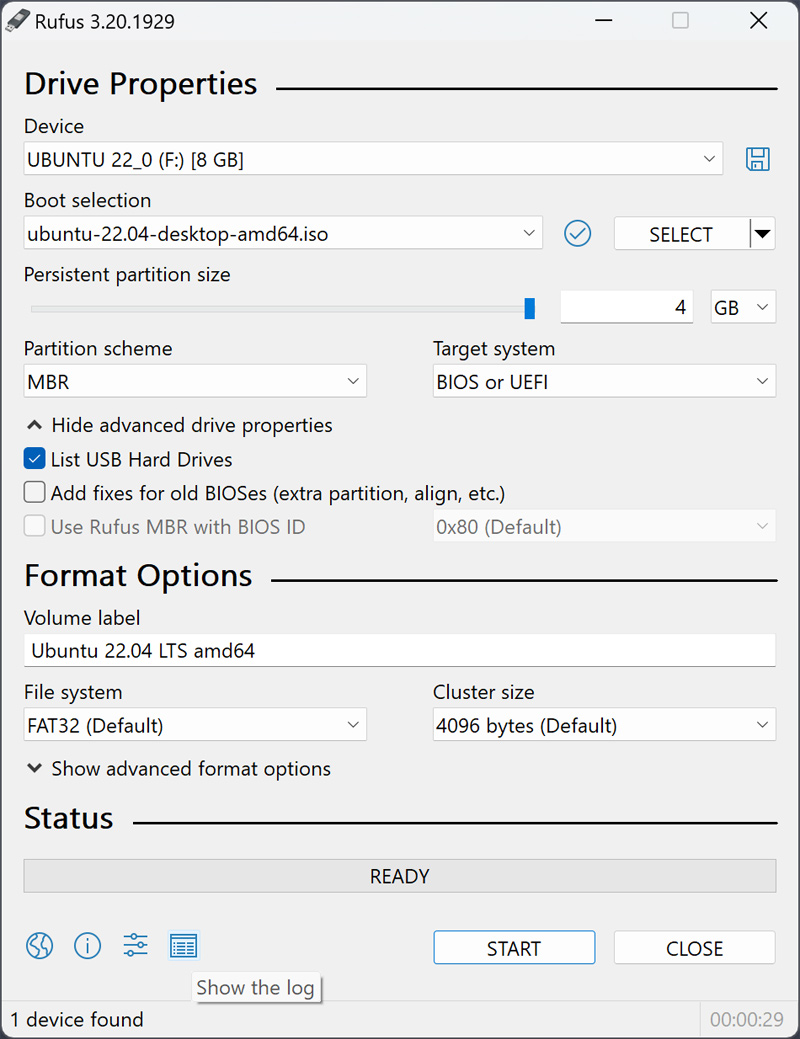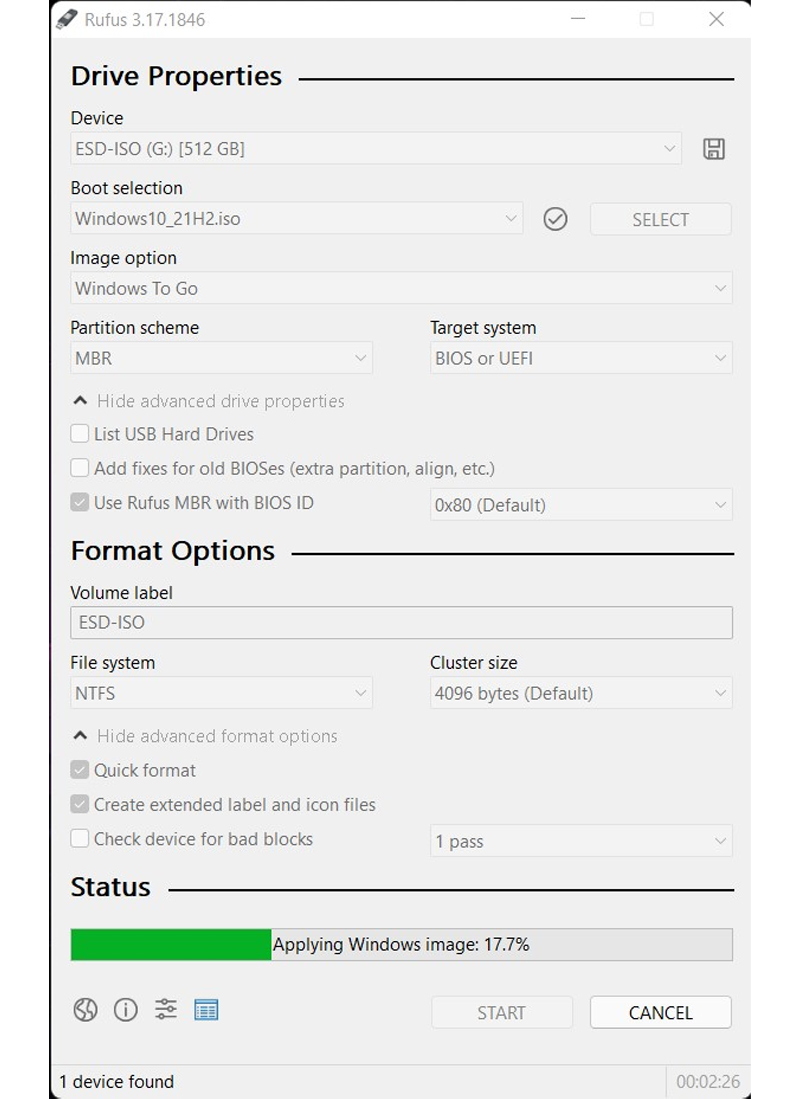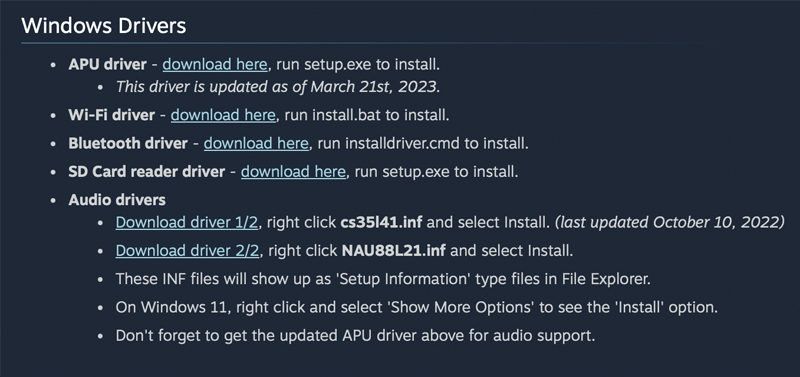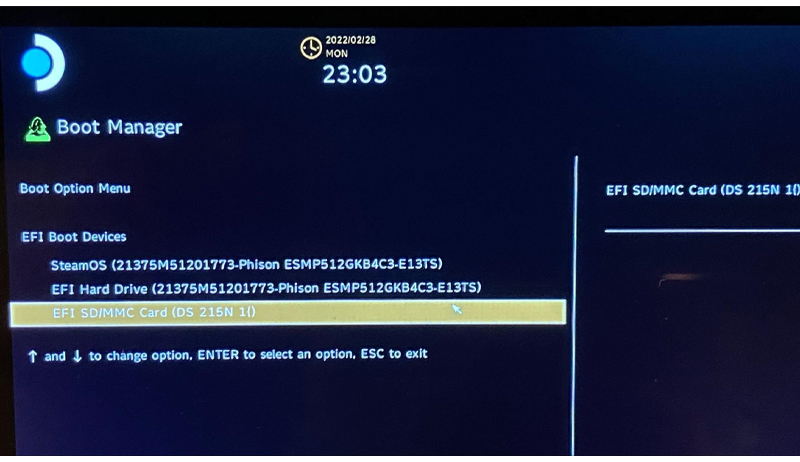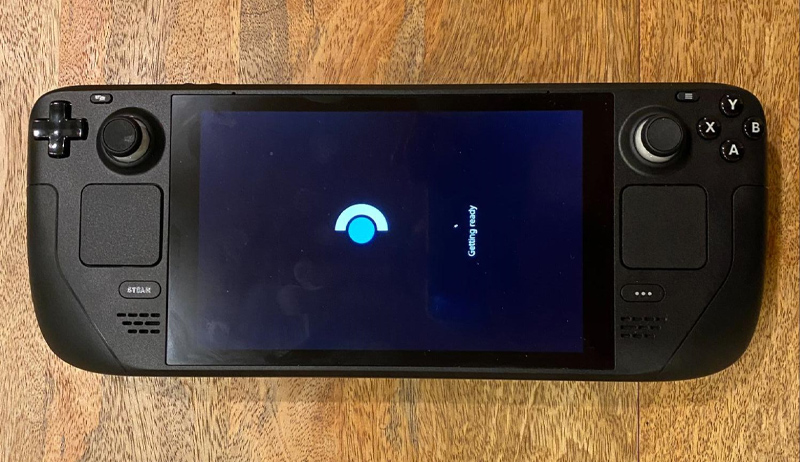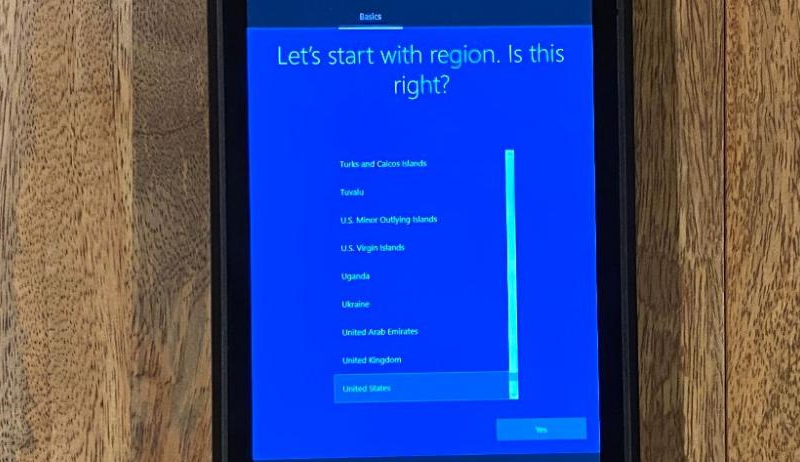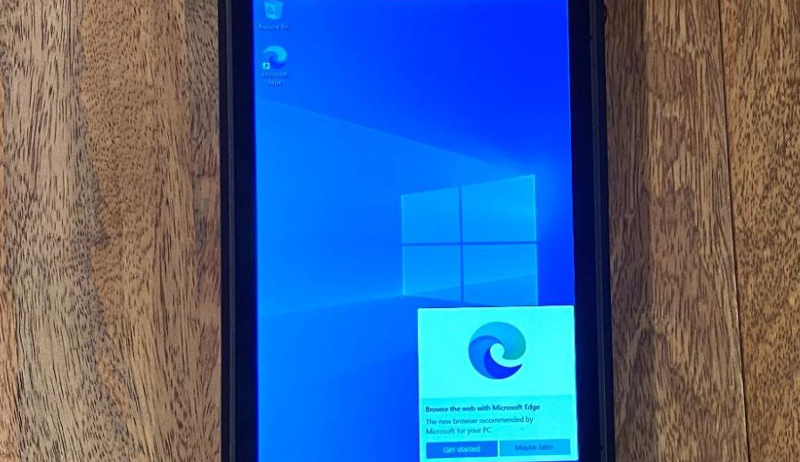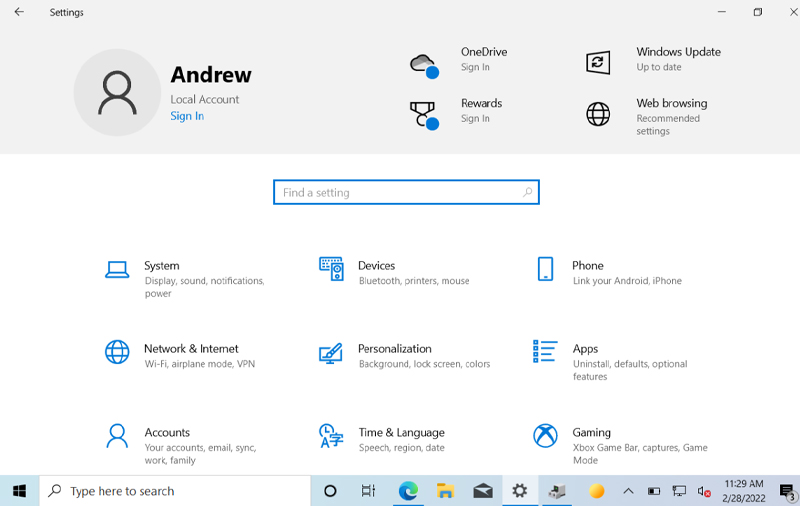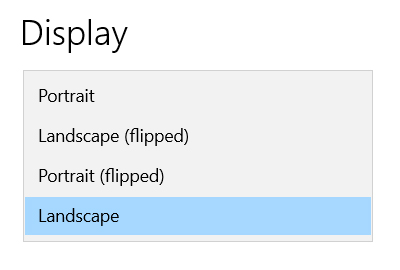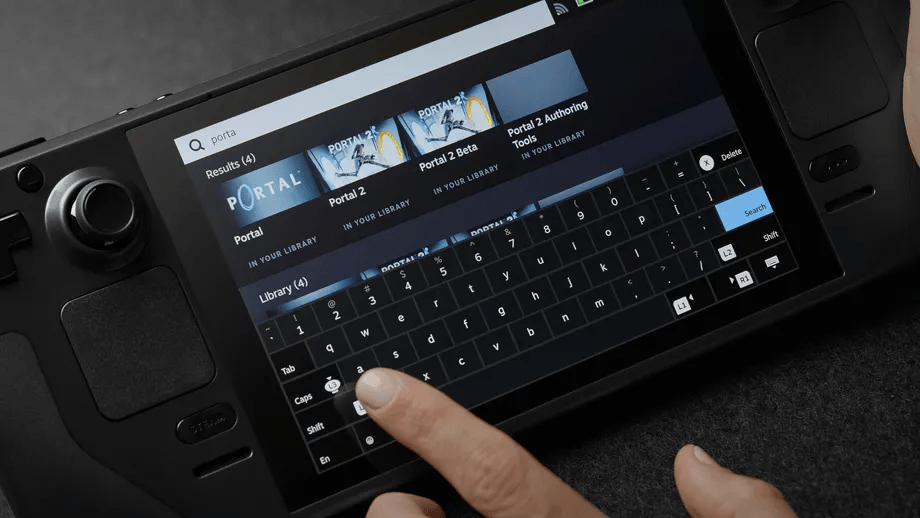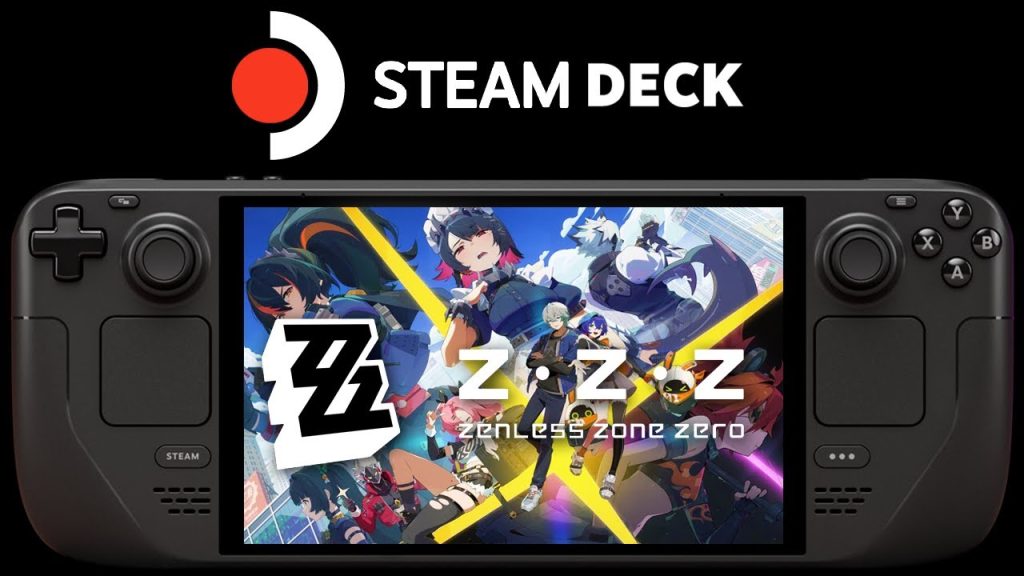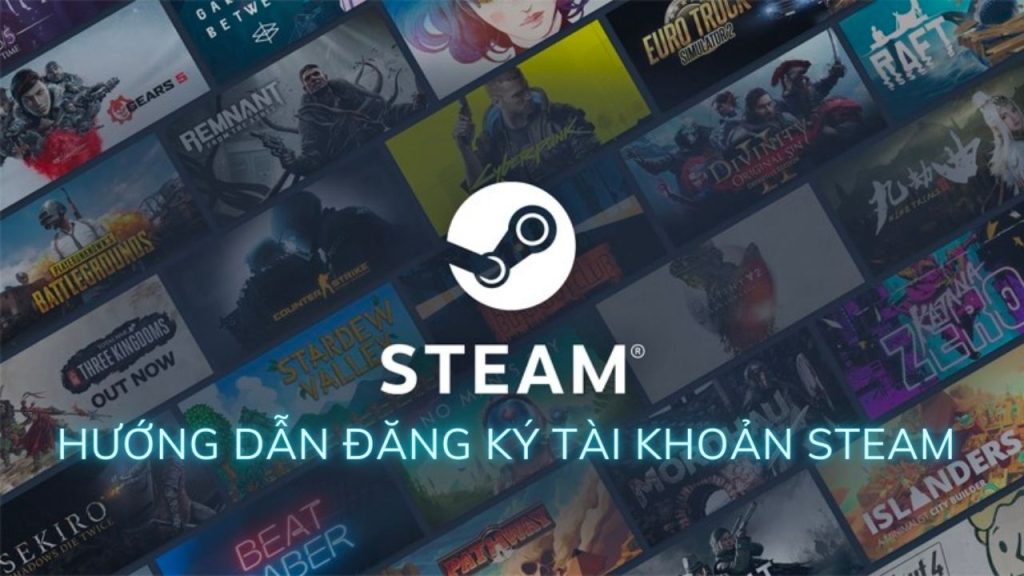Steam Deck là một trong những sản phẩm được phát triển bởi Valve Corporation – một công ty nổi tiếng với nền tảng game Steam. Với Steam Deck, người dùng có thể trải nghiệm các trò chơi PC yêu thích của mình trên một thiết bị di động nhỏ gọn và tiện lợi.
Windows hiện đã có thể hoạt động được Steam Deck. Điều này khiến cho Steam Deck như hổ mọc thêm cánh. Và tất nhiên, có rất nhiều bạn muốn sử dụng song song SteamOS lẫn Windows trên Steam Deck. Và cài đặt Windows lên thẻ nhớ chính là giải pháp tối ưu nhất cho việc này.
Tuy nhiên, một số người dùng có thể gặp khó khăn trong việc cài đặt hệ điều hành Windows 10 lên thẻ nhớ trên Steam Deck. Vì vậy, trong bài viết này, mình sẽ cung cấp cho bạn một hướng dẫn chi tiết về cách cài đặt Windows 10 lên thẻ nhớ cho Steam Deck. Bài viết này sẽ giúp cho các bạn có thể trải nghiệm các trò chơi PC yêu thích của mình một cách dễ dàng trên Steam Deck. Hãy cùng khám phá nhé!
Đầu tiên, các bạn cần chuẩn bị một chiếc thẻ nhớ dung lượng tối thiểu là 512GB để có thể thoải mái trong việc cài đặt Windows cũng như cài đặt các game trên Windows. Ngoài ra các bạn cũng cần chuẩn bị một chiếc Hub USB-C to USB-A để sử dụng bàn phím chuột, một chiếc USB để cài driver cho Windows. Các bạn có thể thực hiện các bước này dễ dàng nhất từ một PC đang chạy Windows.
Các bước cài đặt Windows 10 lên thẻ nhớ của Steam Deck:
- Bước 1: Truy cập vào đây để tải về Windows 10.
- Bước 2: Các bạn truy cập vào đây để tải về phần mềm Rufus, dùng để flash Windows 10 sang thẻ nhớ.
- Bước 3: Các bạn hãy mở Rufus lên, chọn vào thẻ nhớ của mình ở mục Device. Mục “Boot Selection”, các bạn chọn file ISO của Windows 10. Mục “Image Option”, các bạn chọn vào “Windows to Go”. Phần “Partition Scheme”, các bạn hãy chọn “MBR”. Trong phần “Advanced Option”, các bạn hãy tick vào “Use Rufus MBR with BIOS ID”. Cuối cùng, các bạn chọn Start để Rufus bắt đầu quá trình flash.
- Bước 4: Trong quá trình chờ đợi, các bạn hãy tải driver cho Windows 10 trên trang hỗ trợ của Steam. Các drivers gồm có: wifi, bluetooth, APU, âm thanh, SD card. Các bạn có thể truy cập vào đây để tải. Sau khi tải về, các bạn hãy chép các driver vào cùng 1 thư mục trên 1 chiếc USB để thuận tiện hơn trong việc cài driver. Các bạn có thể truy cập vào link này để tham khảo cách cài driver.
- Bước 5: Sau khi Rufus tạo xong thẻ nhớ chưa Windows 10, các bạn hãy kết nối bàn phím, chuột với Steam Deck. Sau đó, lắp thẻ nhớ vào máy.
- Bước 6: Các bạn hãy nhấn giữ cùng lúc nút nguồn và nút giảm âm lượng trên Steam Deck để vào mục Boot Manager của máy.
- Bước 7: Chọn vào thẻ SD trong Boot Manager. Các bạn có thể dùng Phím D-Pad để di chuyển và chọn nó bằng nút A.
- Bước 8: Windows sẽ bắt đầu khởi động. Màn hình lúc này sẽ xoay ngang. Điều này là bình thường, các bạn không phải lo.
- Bước 9: Các bạn hãy tiến hành thiết lập Windows. Bạn có thể thao tác bằng màn hình cảm ứng. Tuy nhiên, mình khuyến khích các bạn dùng bàn phím và chuột để dễ thao tác. Ở bước kết nối mạng, bạn có thể bỏ qua vì chúng ta chưa cài driver mạng cho Steam Deck.
- Bước 10: Sau khi thiết lập xong, máy có thể sẽ báo “Searching for Display Driver: Screen, resolution, performance and battery life may be reduced until a compatible driver has finished installing.” Điều này là bình thường vì chúng ta chưa cài driver màn hình cho máy, các bạn có thể truy cập vào đây để tham khảo cách cài đặt driver cho Windows 10 trên Steam Deck.
- Bước 11: Các bạn hãy truy cập vào menu Start > Settings > System > Display.
- Bước 12: Kéo xuống mục Display Orientation và chọn “Landscape” để chỉnh lại màn hình theo đúng hướng.
LƯU Ý: Vì Windows nằm trên thẻ nhớ microSD nên khi bạn khởi động lại Steam Deck, bạn sẽ quay lại Steam OS trên SSD. Nếu muốn quay lại Windows, bạn sẽ phải vào Boot Manager (Giảm âm lượng + Nguồn) và chọn thẻ SD.