Hướng dẫn cách Setup Steam Deck Phần 1
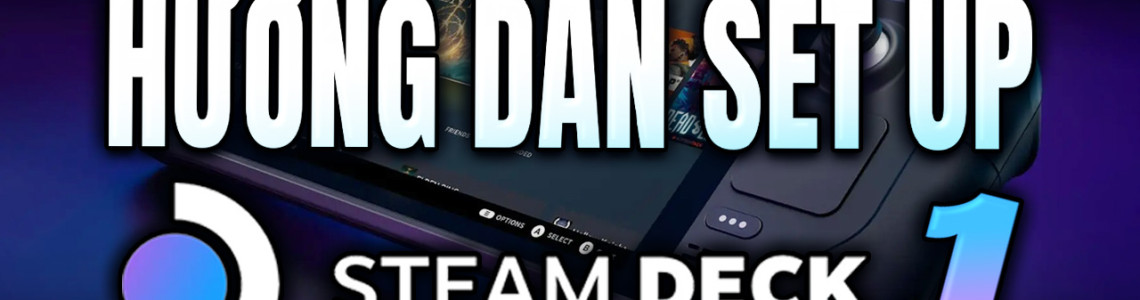
Trong bài viết hôm nay HaLo Shop sẽ hướng dẫn các bạn tất tần tật về cách Setup một chiếc máy Steam Deck như thế nào? Và mình biết là rất là nhiều anh em ngoài kia khi vừa mua Steam Deck về vẫn chưa quen và không biết cách Setup nó như thế nào? Vậy thì hôm nay mình sẽ hướng dẫn các bạn cách Setup chiếc Steam Deck này nhé!
Giới thiệu sơ lược về Steam Deck
Giới thiệu sơ về chiếc Steam Deck này ở phía cạnh trên chúng ta sẽ có đó là một nút nguồn một khe tản nhiệt cũng như là giắc cắm tai nghe 3.5 và nút tăng giảm âm lượng. Bên phần hai bên bán cầm chúng ta sẽ có các nút đó là L1 và R1 cũng như là hai nút L2 và R2, ở phần giao diện phía trước chúng ta sẽ có một cái màn hình có cảm ứng hỗ trợ cảm ứng cũng như là 2 cần Analog. Đặc biệt là hai cần Analog này sẽ có cái phần cảm ứng giúp cho chúng ta có thể sử dụng được cái con quay hồi chuyển, để có thể khi chúng ta di chuyển máy lúc chơi game thì những góc quay trong lúc chúng ta chơi game cũng sẽ di chuyển theo. Chúng ta sẽ có thêm những nút như là XYAB layout tương tự như là bên tay cầm của Xbox. Ở phía bên phải sẽ là cái phần phím debat để điều khiển phía trên sẽ là hai cái nút chức năng. Đặc biệt ở bên dưới phần 2 cần Analog chúng ta sẽ có hai cái phần track bass có chức năng là thay thế được cho cần Analog trong lúc chúng ta chơi game. Bên dưới cùng chúng ta sẽ có đó là nút Steam để chúng ta truy cập vào menu của máy cũng như là nút hình trên Center giúp chúng ta truy cập vào những cái mục như là: Thông báo, bạn bè hay là những cái thiết lập nhanh. Và Phía bên dưới phần track bass chính là hai cái loa. Về phần cạnh dưới của máy chúng ta sẽ có một cái khe thẻ micro SD để giúp chúng ta có thể gia tăng bộ nhớ cho chiếc máy Steam Deck.
Ở phần mặt sau của máy chúng ta sẽ có thêm đó là một cái khe tản nhiệt nữa và thêm bốn cái nút chức năng là L4 R4 và L5 R5 giúp chúng ta có thể gán được những chức năng khi chúng ta chơi game.

Cách khởi động máy Steam Deck
Bắt đầu thôi với lần đầu tiên sử dụng Steam Deck thì các bạn sẽ cần phải cắm sạc cho máy để cấp nguồn cho Steam Deck trong một khoảng thời gian ngắn, để giúp máy thoát khỏi chế độ vận chuyển tiết kiệm pin.
Đầu tiên việc chúng ta cần làm là bắt đầu tiến hành cắm nguồn vào cho máy thì trong khoảng thời gian chờ máy được cấp nguồn.
Sau khi được cấp nguồn thì chúng ta hãy giữ nút nguồn để mở máy, màn hình khởi động máy của sẽ xuất hiện logo Steam Deck các bạn hãy chờ một xíu nhé.
Thiết lập ban đầu cho máy Steam Deck
Sau khi logo của Steam Deck đã xuất hiện và bây giờ thì chúng ta sẽ bắt đầu những cái bước setup đầu tiên thì chúng ta sẽ chọn ngôn ngữ cho máy ở trên Steam Deck thì hỗ trợ khá là nhiều ngôn ngữ từ: tiếng Anh, tiếng Pháp, tiếng Tây Ban Nha và đặc biệt là có cả tiếng Việt, thì lần này chúng ta đã thấy là Valve cũng đã khá là ưu ái cái thị trường Việt Nam Khi chó hỗ trợ tiếng Việt ở trên chiếc Steam Deck.
Tiếp theo là chúng ta sẽ chọn múi giờ ở đây thì mình sẽ chọn múi giờ Việt Nam là giờ tiêu chuẩn miền Đông Nam Á là tnt+7 các bạn có thể sử dụng cần Analog để di chuyển hoặc là núm debat để chọn cũng được. Bây giờ thì chúng ta sẽ kết nối với wi-fi để setup chiếc máy này khi mà nhập mật khẩu thì chúng ta có thể kết hợp giữa cần Analog và phím A để mà nhập những ký tự hoặc là các bạn có thể sử dụng cái phần màn hình cảm ứng này để nhập cũng được nhé.

Cách đăng nhập vào tài khoản Steam
Bây giờ chúng ta sẽ chờ chiếc máy này cài đặt những cái phần cập nhật và sau khi cài đặt xong thì máy Steam Deck của chúng ta sẽ tự động khởi động lại. Sau khi chiếc máy khởi động lại xong thì chúng ta sẽ bắt đầu tiến hành đăng nhập vào tài khoản Steam của mình nếu như mà các bạn chưa có tài khoản steam thì sắp tới mình sẽ có một cái bài viết hướng dẫn ở trên trang chủ của HaLo để hướng dẫn các bạn đăng ký tài khoản Steam cả hệ Us lẫn hệ Việt Nam. Hoặc là nếu như các bạn đã có tài khoản Steam sẵn và các bạn có ứng dụng Steam trên di động các bạn cũng có thể đăng nhập bằng cách là quét cái mã QR code kế bên phần đăng nhập này.

Sau đã nhập xong cái tài khoản xong các bạn sẽ bắt đầu đợi máy tiến hành đăng nhập. Sau khi đã đăng nhập thành công vào tài khoản Steam màn hình sẽ hiển thị “Chào mừng các bạn đến với Steam Deck” chúng ta có thể nhấn vào một nút bất kỳ hoặc là nhấn tiếp tục trên màn hình để tiếp tục. Phía bên trái sẽ là nút Steam, nút Steam này sẽ giúp cho chúng ta có thể truy cập vào thư viện cũng như thư viện trò chơi của các bạn cửa hàng các cài đặt khác của máy và nhiều hơn nữa. Ngoài ra chúng ta cũng có thể gán một cái lệnh khi mà chúng ta nhấn giữ nút Steam này.Tiếp theo phía bên phải sẽ là nút truy cập nhanh nút này sẽ giúp cho chúng ta có thể là xem thông báo cũng như là danh sách bạn bè và các thiết lập nhanh ví dụ như: Wi-fi, bluetooth.
Cách sử dụng giao diện Steam Deck
Phía bên trên như hồi nãy mình cũng đã giới thiệu đây là nút nguồn nút này khi mà chúng ta bấm một lần thì chúng ta có thể đưa ra máy và chế độ sleep hoặc là khi chúng ta nhấn giữ thì có thể hiện ra Menu nguồn để chúng ta chọn những cái tùy chọn như là: Khởi động máy, khởi động lại, máy tắt nguồn hay là chuyển sang chế độ Desktop Mode. Chế độ Desktop Mode mình sẽ có một cái bài hướng dẫn riêng cho các bạn riêng về cái chế độ này. Tiếp theo ở phía bên góc trên bên trái sẽ là nút tăng giảm âm lượng của chiếc Steam Deck, cạnh phía dưới như hồi nãy mình đã giới thiệu đây chính là khe thẻ cắm thẻ micro SD để chúng ta có thể gia tăng cái dung lượng bộ nhớ cho chiếc máy Steam Deck này. Vậy là đã xong phần giao diện của chiếc Steam Deck.










