Hướng dẫn chụp và quay màn hình chơi game trên PS5
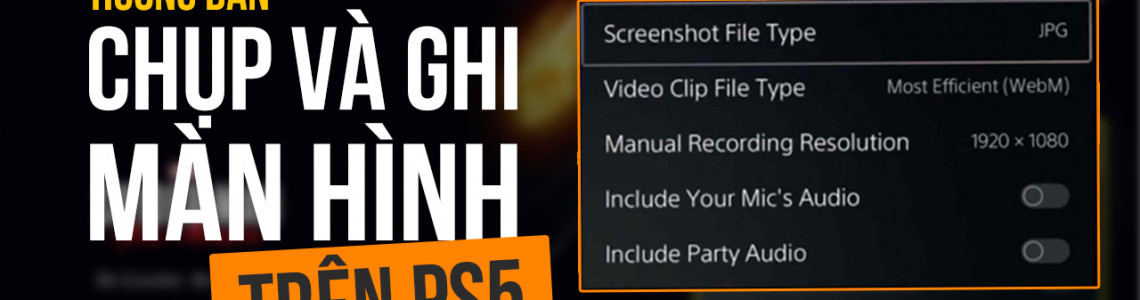
Những anh em game thủ có nhu cầu chụp hoặc quay màn hình khi chơi game trên PlayStation 5 để khoe những khung cảnh tuyệt đẹp trong game hay video những pha highlight đỉnh cao mà mình vừa làm được thì PS5 cũng có tính năng hỗ trợ đấy. Thực chất tính năng này đã có từ PS4 nhưng trên PS5 sẽ có một chút khác biệt mà bạn cần biết. Vì vậy HALO sẽ hướng dẫn cho bạn chi tiết trong bài viết này.

Hãy tùy chỉnh cài đặt trước
Trước khi bạn muốn chụp hoặc quay video màn hình chơi game thì lời khuyên là nên xem qua phần cài đặt trước. Đầu tiên chính là phần thao tác nhanh với nút Create trên tay cầm DualSense.
Bước 1: Từ màn hình Home bạn truy cập vào mục Settings của PS5.
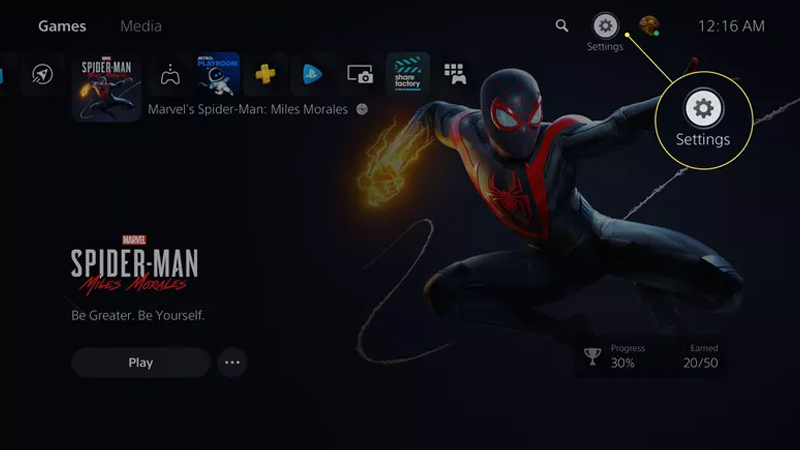
Bước 2: Chọn Captures and Broadcasts.
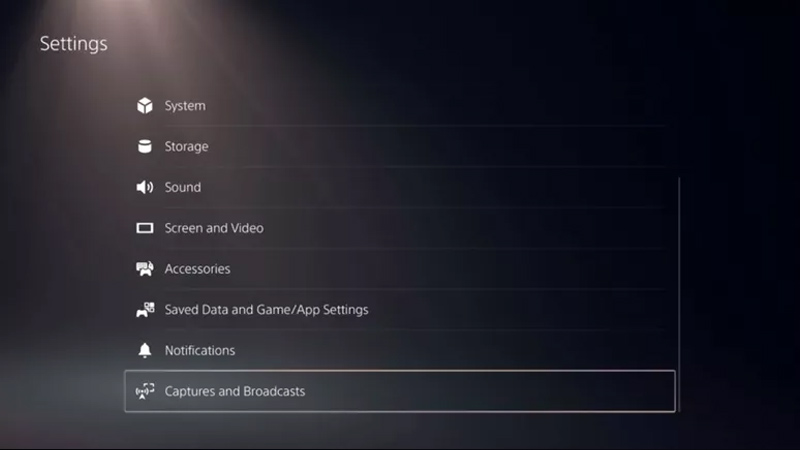
Bước 3: Chọn Shortcuts for Create Button thay đổi thành Easy Video Clips. Tùy chọn này cho phép bạn bấm nút Create một lần để chụp màn hình, bấm hai lần để bắt đầu ghi hình hoặc bấm và giữ nút Create để hiện thanh tùy chỉnh nhanh.
Mục này còn cho phép bạn tùy chỉnh độ dài tối đa của video khi sử dụng tính năng Save Recent Gameplay sẽ được nói đến ở phần dưới của bài viết.
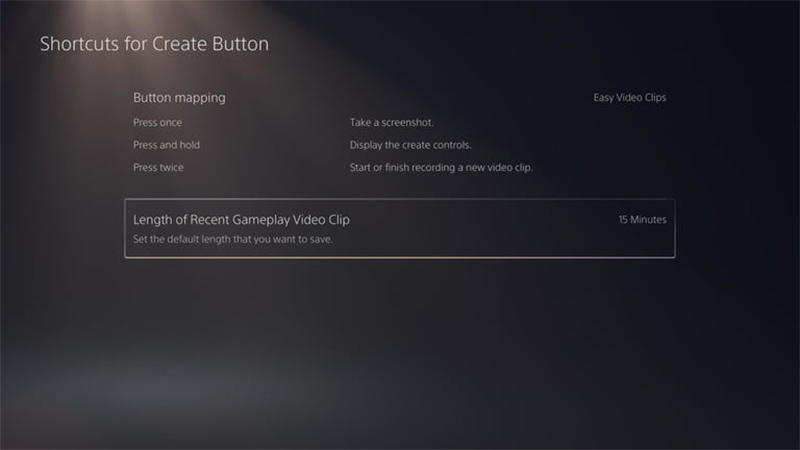
Bước 3: Trở ra mục Captures and Broadcasts, chọn Video Clip Format. PS5 cho phép chúng ta ghi lại video ở định dạng WebM với độ phân giải tối đa 3840x2160p (4K) nhưng loại file này không tương thích khi chia sẻ trên các nền tảng nên lời khuyên là hãy chọn định dạng MP4, hỗ trợ video độ phân giải tối đa là 1920x1080p (Full HD). Định dạng MP4 hỗ trợ hầu hết trên các phần mềm chỉnh sửa video, có thể xem trên các thiết bị hoặc chia sẻ trên các nền tảng phổ biến.
Mục này cũng cho phép bạn tùy chọn video được ghi có bao gồm âm thanh từ mic của bạn hoặc cả mic của bạn bè khi đang chơi hay không.
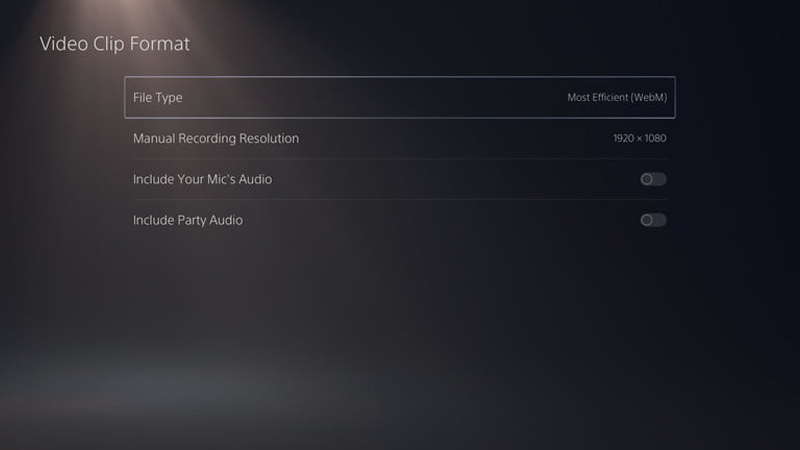
Cách chụp, quay video màn hình khi chơi game trên PS5
Bởi vì bạn đã thiết lập phím tắt cho nút Create trước đó, nên theo đó chỉ cần bấm để khởi động thao tác mà bạn muốn. Ví dụ như ghi màn hình, bạn bấm đúp hai lần nút Create trên tay cầm DualSense. Khi đó trên màn hình sẽ xuất hiện biểu tượng record dấu tròn màu đỏ và đồng hồ báo thời gian ghi ở cạnh trên màn hình. Cùng lúc đó là game sẽ tự động Pause lại.
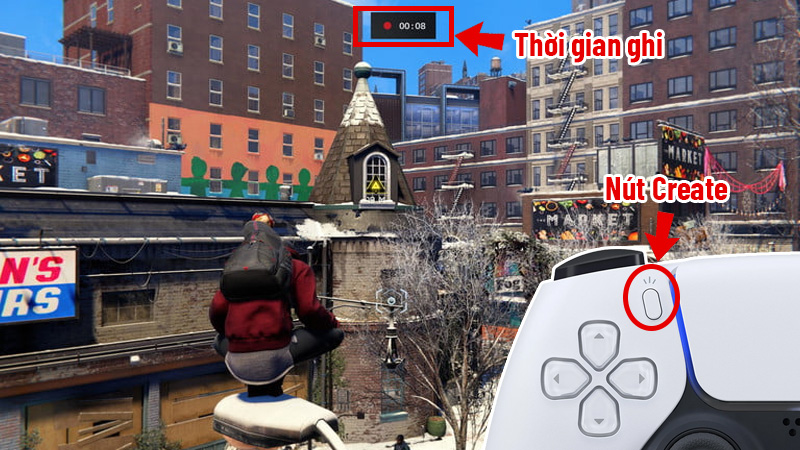
PS5 hỗ trợ ghi tối đa là 1 giờ chơi. Và để kết thúc ghi hình, bạn nhấn giữ nút Create, sẽ xuất hiện một bảng phía dưới và chỉ cần chọn vào nút Stop Recording mà thôi.
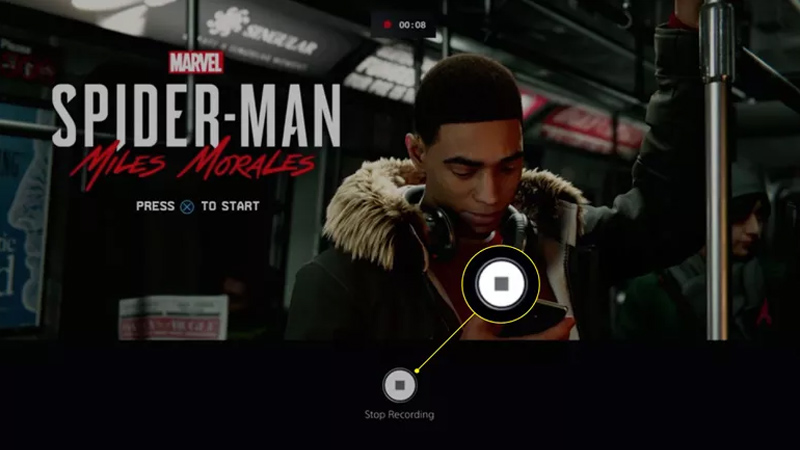
Để chụp màn hình thì đơn giản hơn, chỉ cần bấm nút Create một lần, ảnh chụp sẽ tự động được lưu vào mục Media Gallery.
Tính năng Save recent gameplay
Tính năng Save recent gameplay cũng cho phép bạn ghi lại video quá trình chơi game nhưng không cần phải bấm nút Record thủ công trước khi bắt đầu nữa. Ví dụ như bạn vừa đạt được một kỉ lục, một pha highlight "để đời" trong game nhưng lại quên bấm nút Record thì sao? Chắc hẳn là rất tiếc nuối đúng không? Vì vậy may mắn thay, tính năng Save recent gameplay có sẵn trên PS5 sẽ tự động lưu ngầm tất cả những gì bạn chơi trước đó trong thời gian tối đa là 1 giờ chơi.
Việc bạn cần làm nếu muốn lấy đoạn video đó là chỉ cần nhấn giữ nút Create để xuất hiện bảng thao tác nhanh, chọn vào Save Recent Gameplay.
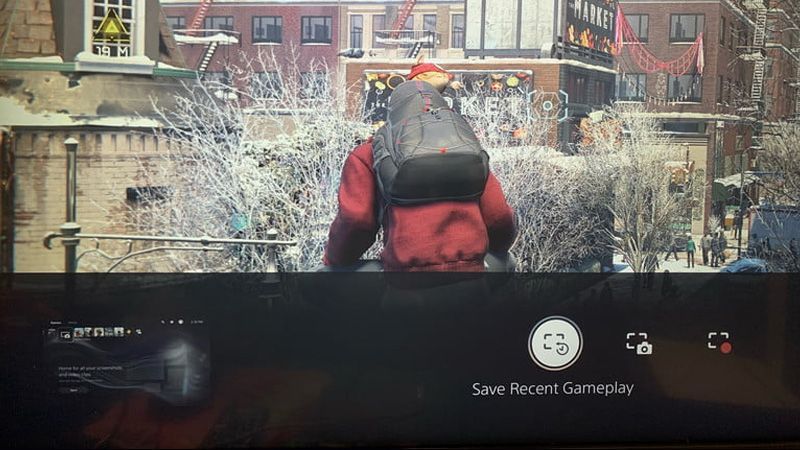
Ở đây bạn có thể tùy chọn cắt một clip ngắn theo những lượng thời gian cho sẵn như 15 giây, 30 giây... hoặc có thể chọn full cả clip với thời gian tối đa đã được tùy chỉnh trong mục Settings ban đầu.
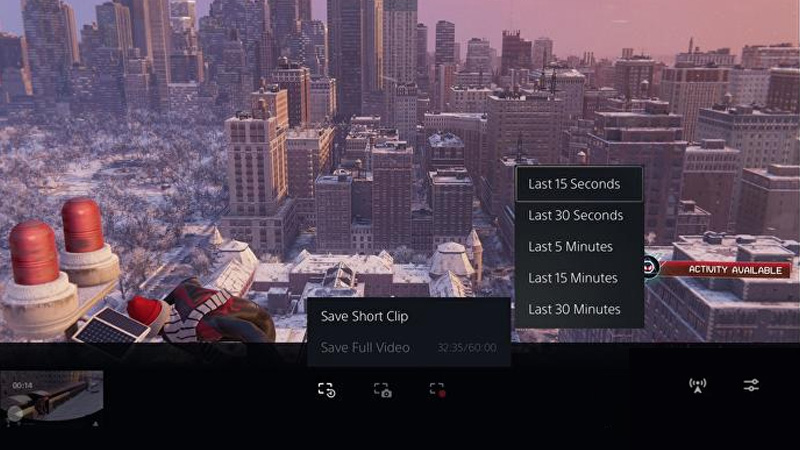
Chia sẻ nội dung lên Social
Khi bạn đã biết cách chụp và ghi màn hình cũng như sử dụng tính năng Save recent gameplay thì hãy vào mục Media Gallery từ màn hình Home để xem lại tất cả các nội dung đã ghi được lưu vào đây.
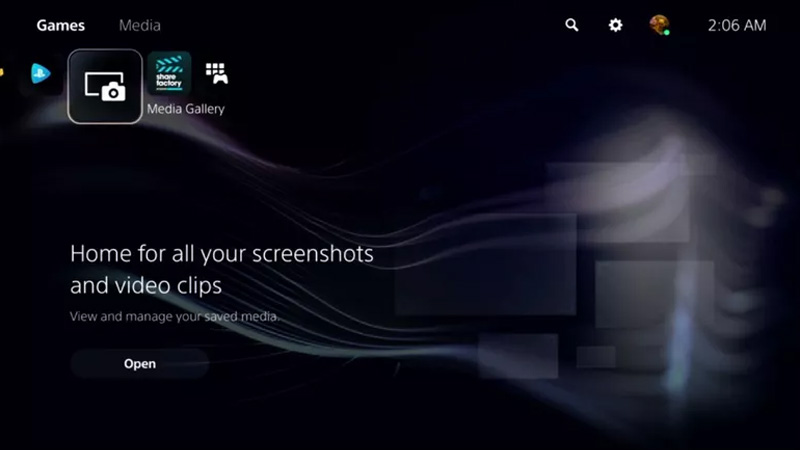
Tại đây, chọn video mà bạn muốn Share, chọn Edit để cắt ngắn hoặc chọn hình thumbnail ấn tượng hơn cho video.
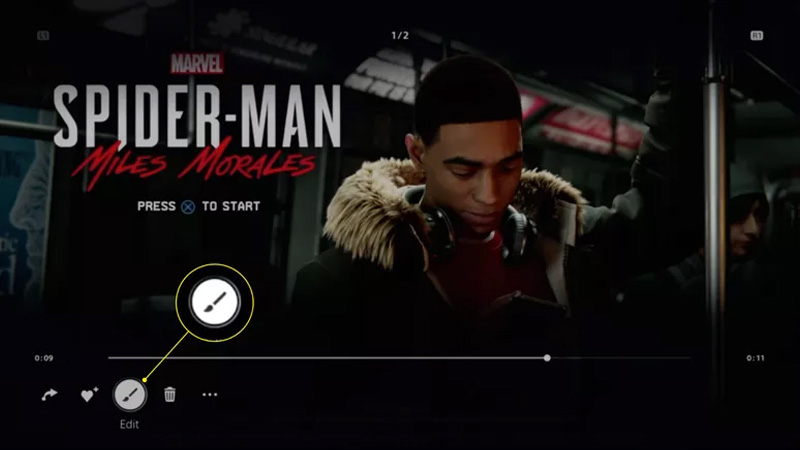
Chọn Done để hoàn thành thao tác.
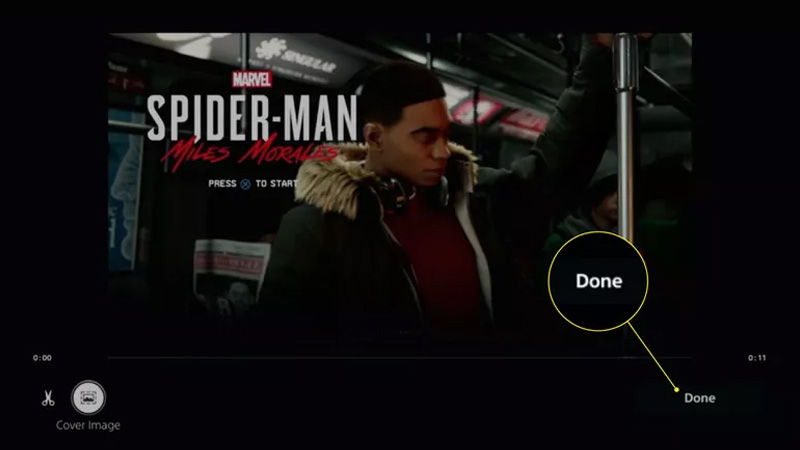
Chọn nút Share ở góc trái để Share trực tiếp lên Youtube hoặc Twitter. Điền thông tin và chọn Upload để tải lên.
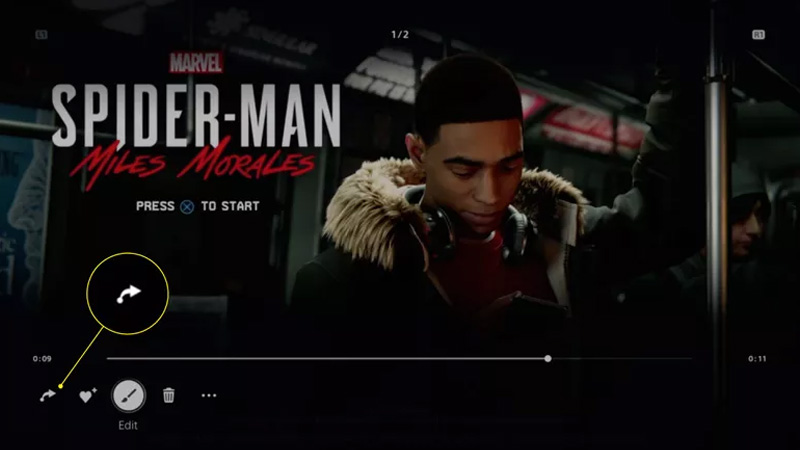
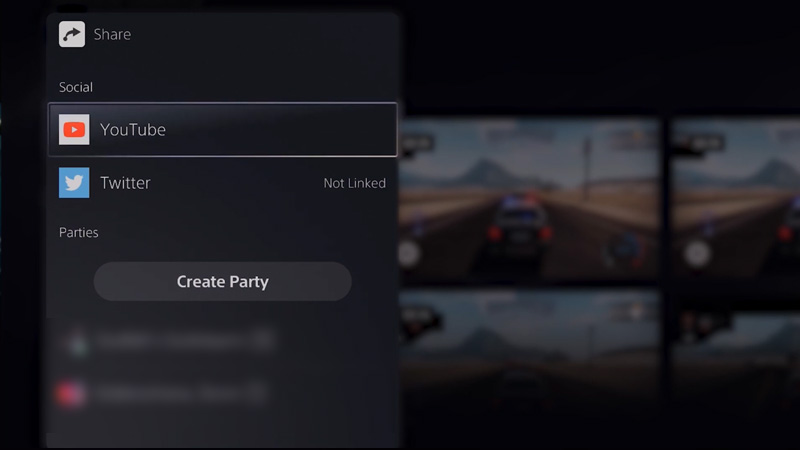
Còn nếu muốn chép file về USB để tiện cho việc lưu trữ hoặc Edit bằng các phần mềm chuyên dụng thì chọn Copy to USB Drive với USB đã được cắm sẵn trên cổng USB của PS5.
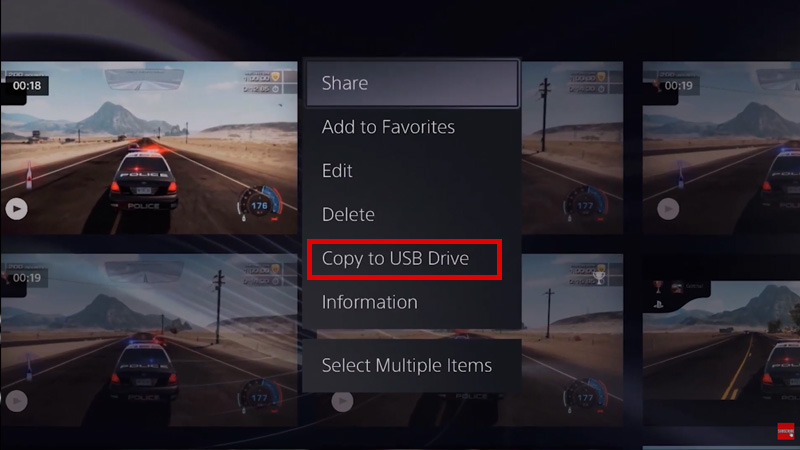
Vậy là xong, qua bài viết này, giờ đây bạn đã biết cách ghi và chụp màn hình, cũng như share chúng lên mạng xã hội để khoe với bạn bè, người thân. Bạn có thể xem thêm các bài viết hướng dẫn cơ bản về PS5 tại đây. Hoặc tham gia ngay Hội PS5 Việt Nam để thảo luận, hỏi đáp và cập nhật nhiều tin tức thú vị khác!






