Cách Sử Dụng MacBook Để Pin Bền Lâu Hơn
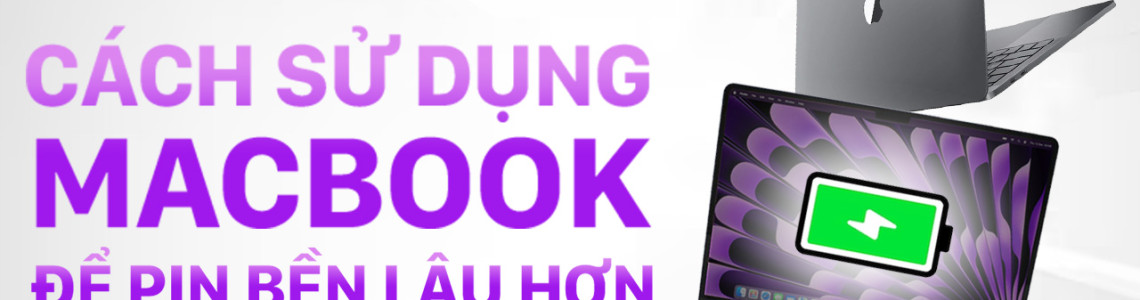
Việc giữ cho pin MacBook luôn khỏe mạnh và kéo dài tuổi thọ là điều mà nhiều người dùng thường quan tâm. Một viên pin tốt không chỉ giúp bạn duy trì hiệu suất làm việc mà còn tiết kiệm chi phí thay thế. Tuy nhiên, không phải ai cũng biết cách bảo quản pin đúng cách. Bài viết này, HALO Shop sẽ chia sẻ một số mẹo đơn giản nhưng cực kỳ hiệu quả để giúp bạn tối ưu hóa tuổi thọ pin của MacBook, từ việc điều chỉnh cài đặt đến thói quen sử dụng hàng ngày.
Thói quen sử dụng laptop ảnh hưởng trực tiếp đến tuổi thọ pin
Mọi người thường có thói quen sử dụng hết năng lượng trong pin laptop cho đến khi cạn kiệt rồi mới bắt đầu cắm sạc và cho rằng như vậy có thể bảo dưỡng pin lâu hơn. Nhưng thật ra việc sử dụng như thế lại càng dễ khiến pin nhanh hỏng hơn. Bên cạnh đó, nhiều người cũng không biết rằng thiết kế của MacBook có khả năng sử dụng nguồn điện trực tiếp từ sạc và bảo toàn nguồn điện của pin.

Điều này có nghĩa là khi bạn cắm sạc MacBook, nguồn điện trong pin laptop của bạn sẽ không bị ảnh hưởng và vẫn còn nguyên sau khi pin được sạc đầy. MacBook sẽ sử dụng nguồn điện được nạp vào từ sạc, ngoài việc có thể đảm bảo nhu cầu sử dụng của bạn trong trường hợp không có điều kiện cắm sạc, việc này cũng không làm ảnh hưởng gì đến tuổi thọ và chất lượng của pin.
Mặt khác, nếu bạn thay đổi thói quen sử dụng theo hướng dẫn của HALO trong bài viết này, bạn sẽ có thể gia tăng thời gian sử dụng pin lâu hơn, tiết kiệm được nhiều chi phí hơn. Bên cạnh đó, HALO Shop có cung cấp dịch vụ thay pin và sửa chữa MacBook, Iphone cùng với các thiết bị máy chơi game khác với chất lượng tốt và giá cả phải chăng, bạn có thể mang thiết bị của bạn đến cửa hàng của chúng tôi khi có nhu cầu để được hỗ trợ tận tình và nhanh nhất nhé.
Có không ít bạn hỏi rằng, “Nếu vậy tháo luôn pin trong MacBook ra và sử dụng nguồn điện từ sạc không phải tốt hơn sao?”. HALO xin trả lời với bạn rằng, mặc dù điều này hoàn toàn khả thi nhưng nó sẽ gây ra 2 vấn đề cho MacBook của bạn. Thứ nhất, sẽ xảy ra tình trạng giật, lag cho máy làm giảm trải nghiệm của bạn. Thứ hai, khi tháo pin MacBook ra có thể làm ảnh hưởng tới phần bảo hành và các bộ phận khác của MacBook. Mặt khác, nếu cứ liên tục cắm sạc để sử dụng MacBook như vậy ngược lại cũng không phải là điều hoàn toàn tốt cho pin.
Vậy câu hỏi được đặt ra ở đây là “Cách sử dụng giúp tăng tuổi thọ pin của MacBook là gì?”. Thấu hiểu được nhu cầu và thắc mắc của người dùng Apple đã đưa ra quy trình sử dụng pin MacBook hiệu quả, cụ thể như sau:
- Hãy cắm sạc cho MacBook của bạn bất cứ nơi đâu bạn có thể và sử dụng với nguồn điện từ sạc.
- Sau khi thực hiện việc này khoảng từ 2 - 3 tuần, bạn sẽ ngừng cắm sạc và sử dụng lại nguồn điện từ pin của MacBook cho đến khi cạn kiệt, việc làm này được gọi là “xả pin”.
- Cuối cùng, cắm sạc lại MacBook và thực hiện lặp lại quy trình này cứ mỗi 2 - 3 tuần.
Tuân thủ theo quy trình của Apple có thể giúp bạn bảo toàn tuổi thọ của pin, dù vậy bạn cũng cần kiểm tra tình trạng pin thường xuyên để hạn chế các sự cố, rủi ro không mong muốn.
Cách kiểm tra chất lượng của pin
Tiếp theo, HALO Shop sẽ hướng dẫn bạn cách kiểm tra chất lượng, trạng thái pin của MacBook để biết được tình trạng pin hiện tại như thế nào, khi nào thì bạn sẽ cần thay pin cho MacBook của mình.
Đầu tiên, bạn sẽ cần một phần mềm hỗ trợ kiểm tra tình trạng pin tên là CoconutBattery, đây là một phần mềm hoàn toàn miễn phí và có thể dễ dàng download, dành riêng cho hệ điều hành MacOS.
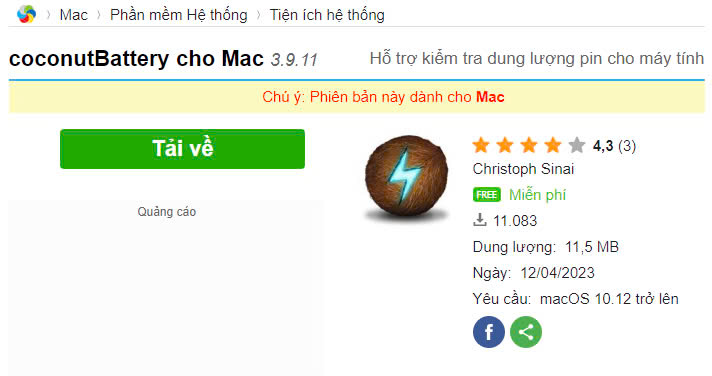
Với phần mềm này, việc kiểm tra tình trạng pin của MacBook sẽ trở nên dễ dàng và đơn giản hơn nhiều, kể cả là những người không có hiểu biết nhiều về công nghệ cũng có thể sử dụng được. Dưới đây là hình ảnh giao diện chính của phần mềm:
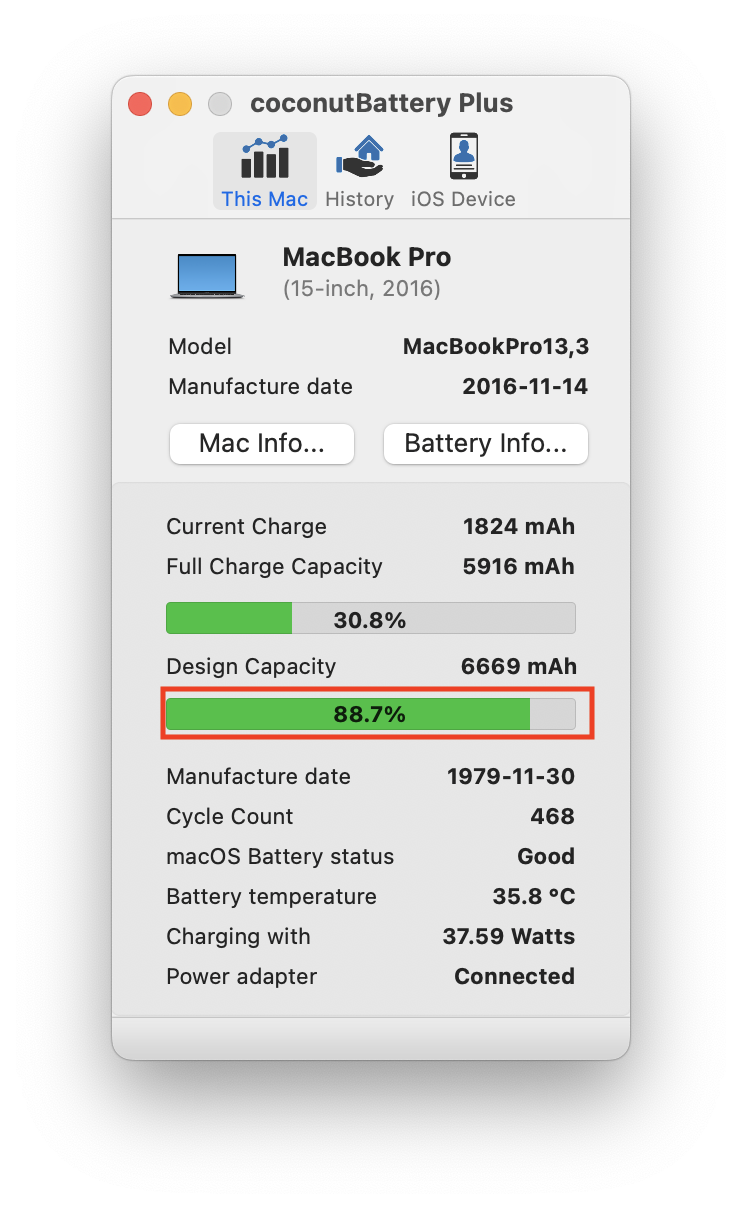
Có thể thấy trong hình ảnh trên, phần mềm cho biết các thông tin về phiên bản của MacBook, kích thước màn hình và năm được sản xuất. Như ảnh trên, dòng đầu tiên của giao diện chính đang cho thấy phiên bản MacBook hiện tại là MacBook Pro bản năm 2016, được sản xuất vào ngày 14/11/2016.
Tiếp đến, dòng Mac Info cho biết các thông tin bao gồm : phiên bản MacBook, ngày sản xuất, thời gian mua, số serial, phiên bản OS hiện tại. Ví dụ ảnh minh họa:
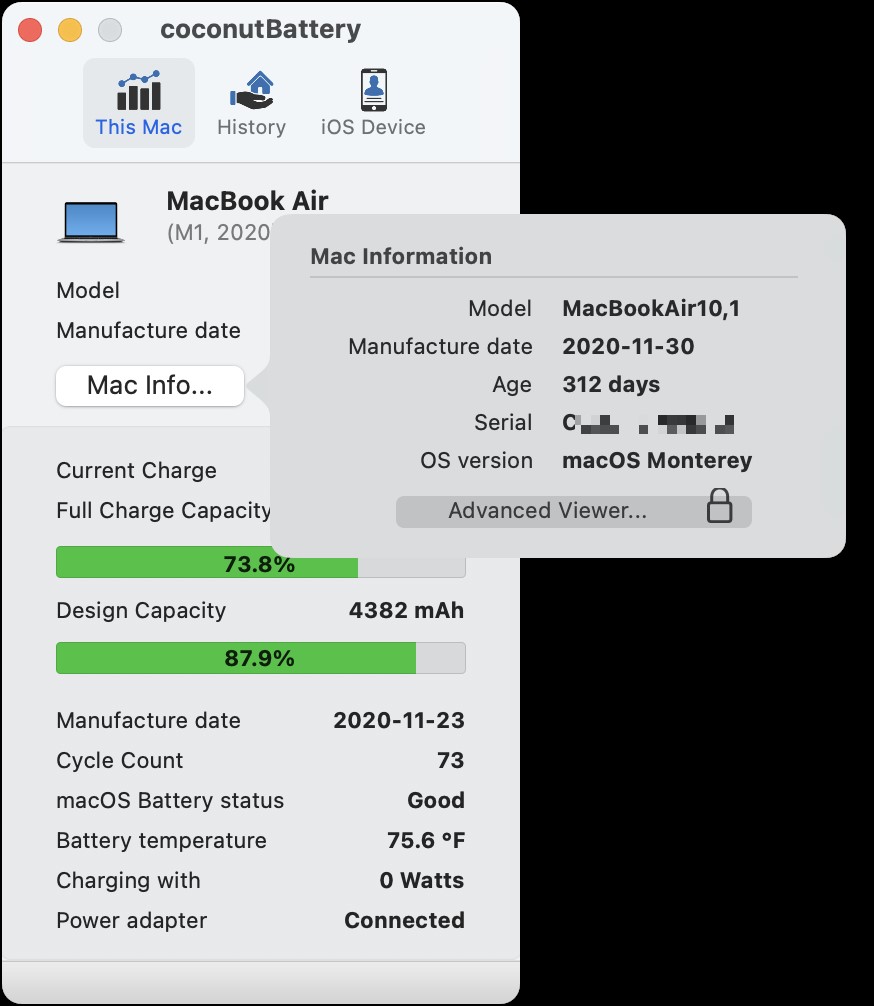
Kế tiếp, để kiểm tra các thông số kỹ thuật của pin, bạn thao tác vào nút Battery Info. Dòng này cung cấp cho bạn các thông tin về: ngày sản xuất của pin, số serial của pin, trạng thái của pin, nhiệt độ pin hiện tại, pin có đang gặp lỗi gì hay không,...
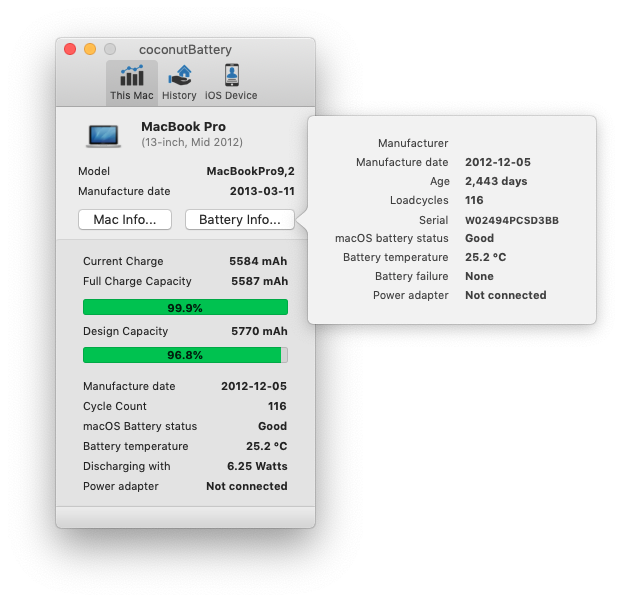
Chuyển đến phần tiếp theo, bạn sẽ thấy dòng Current Charge, đây là dòng điện hiện có trong pin, cạnh bên dưới là dòng Full charge Capacity, dòng này biểu hiện dung lượng pin tối đa mà máy có thể đạt được khi sạc đầy. Trong quá trình sử dụng, dung lượng tối đa này sẽ bị giảm xuống và càng về sau sẽ càng không thể đạt được mức dung lượng 100% như ban đầu nữa, mức phần trăm dung lượng pin khi sạc đầy sẽ tương ứng với thanh phần trăm liền kề bên dưới.
Tiếp theo là thứ mà bạn cần đặc biệt quan tâm khi sử dụng MacBook và cũng là điểm tạo nên sự khác biệt cho phần mềm này với tính năng kiểm tra pin sẵn có trên MacBook. Đó chính là thanh phần trăm bên dưới dòng Design Capacity. Theo như khuyến cáo thì khi thành phần trăm này đạt mức 80% trở xuống thì đã đến lúc bạn cần phải thay thế một viên pin khác cho MacBook của bạn hoặc là lựa chọn đổi một chiếc MacBook khác.
Khi kiểm tra thông số trên MacBook, bạn sẽ không kiểm tra được lượng phần trăm này mà nó chỉ được biểu hiện ngắn gọn qua dòng macOS Battery Status đơn giản là Good hay Bad mà thôi. Điều này có nghĩa là chỉ cần thanh phần trăm còn từ 81 - 82% thì dòng status vẫn hiện là Good, nó sẽ gây bất lợi cho bạn khi bạn có nhu cầu mua MacBook cũ đã qua sử dụng, bạn sẽ không thể biết được tình trạng pin chính xác của máy dẫn đến các rủi ro hư hỏng sau khi mua về sử dụng được một thời gian.
Với CoconutBattery, sau khi kiểm tra thông số pin của máy, bạn có thể quyết định mua hay không, chẳng hạn như khi pin còn 82%, bạn có thể biết rằng nó đã sắp đạt ngưỡng cần phải thay pin rồi và nếu bạn muốn mua thì bạn cần phải chuẩn bị sẵn tinh thần thay pin mới trong thời gian tới.
Kế tiếp, bên dưới thanh phần trăm sẽ là một số thông tin kỹ thuật khác bao gồm ngày pin được sản xuất (Manufacture Date), số chu kỳ sạc của máy (số lần sạc pin đầy 100% - Cycle Count), nhiệt độ của pin hiện tại (Battery temperature), mức tiêu thụ điện năng hiện tại của MacBook (Battery Usage).
Ngoài ra, phần mềm còn cho phép kết nối và đồng bộ với điện thoại Iphone, kiểm tra đồng thời tình trạng pin cho cả MacBook và Iphone của bạn. Bên cạnh đó, mục history của ứng dụng cho phép bạn kiểm soát lịch sử sạc pin và mức giảm dung lượng pin tối đa sau số lần sạc nhất định, giúp bạn dễ dàng kiểm soát và thay đổi thói quen sử dụng của mình.
Tăng tuổi thọ pin MacBook không hề phức tạp nếu bạn tuân thủ các thói quen sử dụng hợp lý. Những mẹo đơn giản như điều chỉnh độ sáng, quản lý các ứng dụng chạy ngầm, hay kiểm soát nhiệt độ thiết bị có thể tạo ra sự khác biệt đáng kể. Bằng cách áp dụng những tips này hàng ngày, bạn không chỉ giúp pin hoạt động bền bỉ hơn mà còn nâng cao trải nghiệm làm việc trên MacBook. Hãy bảo dưỡng thiết bị đúng cách để đảm bảo hiệu suất dài lâu!
Bài viết đọc thêm:












