Hướng Dẫn Tắt MDM Trên Mac M1, M2
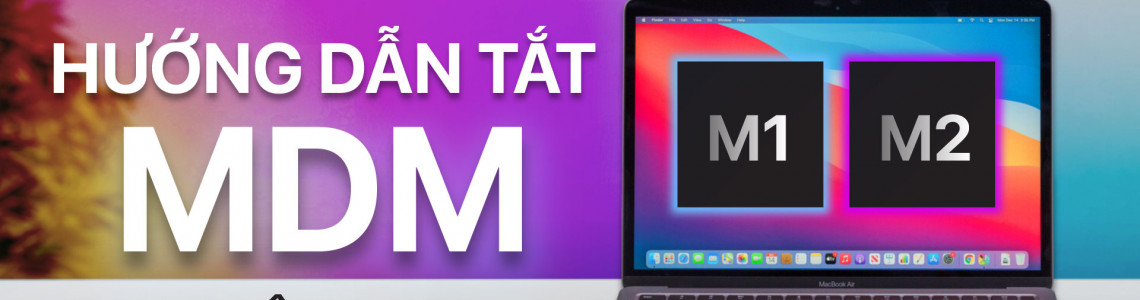
Hướng dẫn bypass MDM trên BIGSUR VÀ MONTEREY.
Sau khi setup máy và tới bước WiFi bạn hãy làm như hình.
Chọn vào Other Network Options Continue
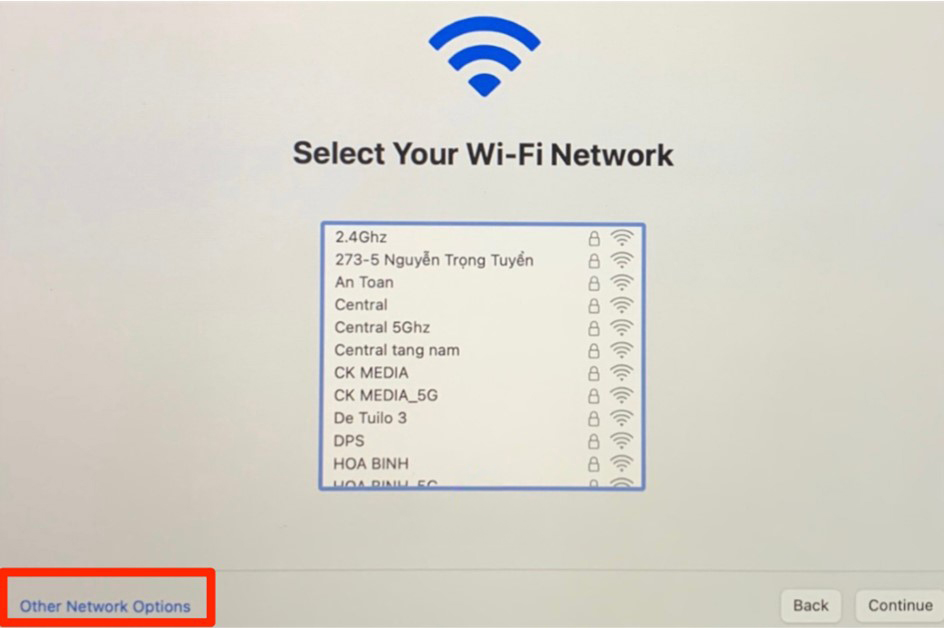
Sau đó tick như hình và Continue
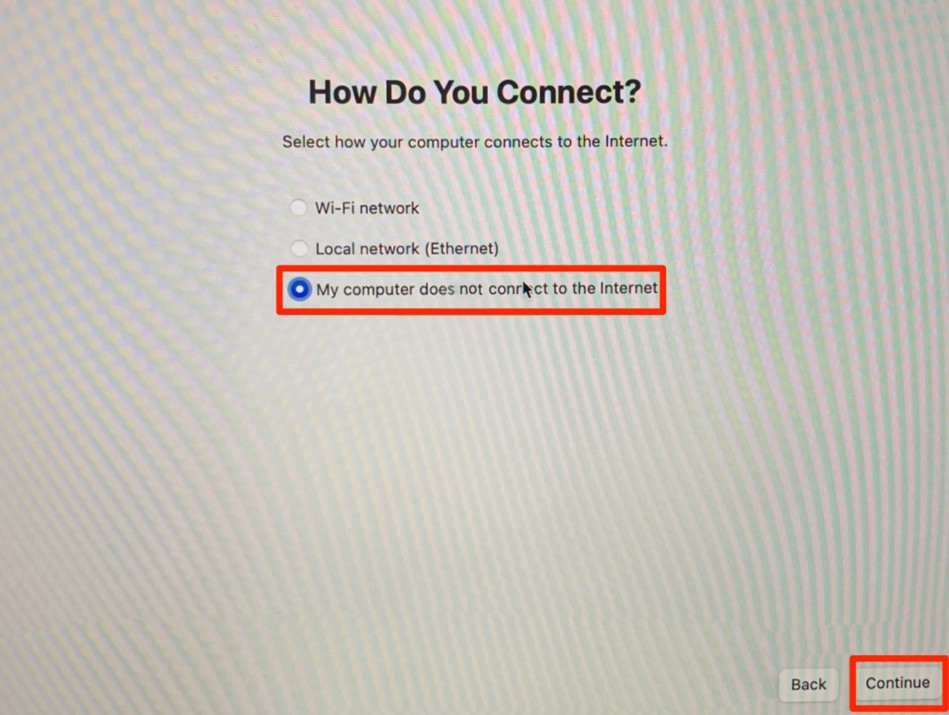
Tiếp đến bạn chỉ cần Setup bình thường thôi
Sau khi đã vào trong máy bạn hãy truy cập WiFi > Copy lệnh bên dưới vào > Mở Terminal lên và Paste vào:
sudo sh -c " echo="" $'#="" turn="" off="" mdm="" notification\n0.0.0.0="" deviceenrollment.apple.com\n0.0.0.0="" mdmenrollment.apple.com\n0.0.0.0="" iprofiles.apple.com'="" ="" etc="" hosts";cat="" hosts="" |="" grep="" apple;<="" p="">
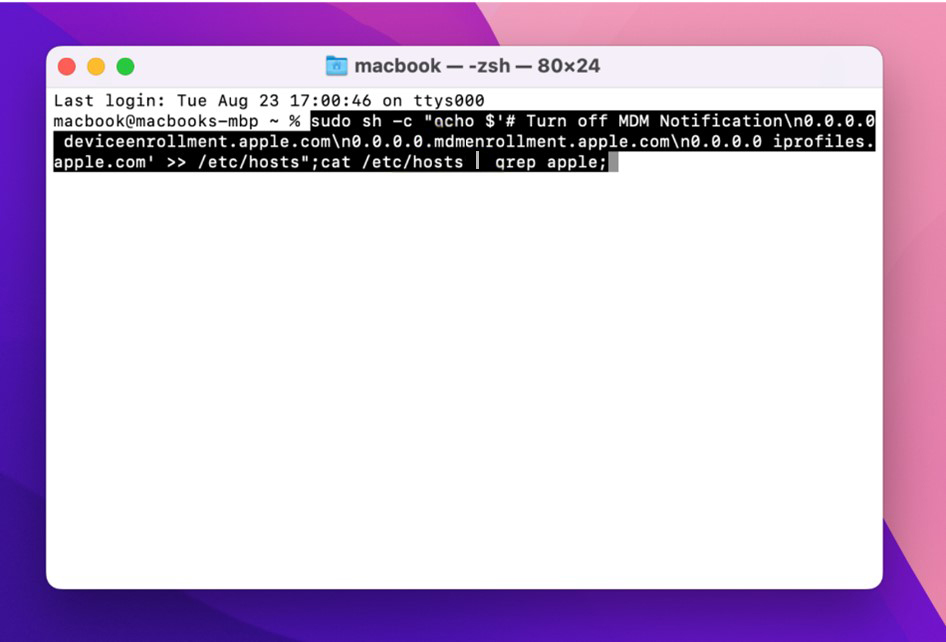
Sau khi Paste dòng lệnh vào bạn sẽ nhập Password của máy (Lưu ý chỗ Password sẽ không hiện kí tự, bạn chỉ cần gõ đúng là được).
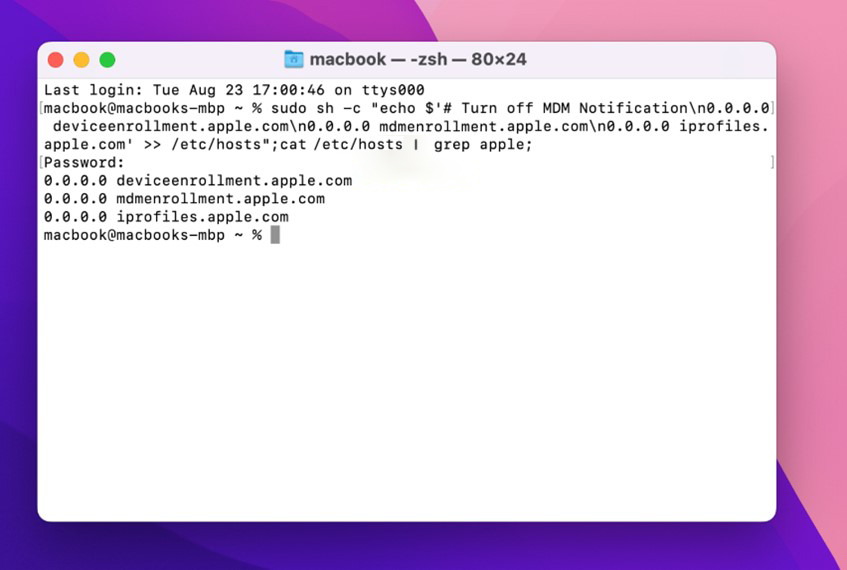
==> Hiện ra 3 dòng 0.0.0.0 … như hình là ok
Như vậy bạn đã ẩn MDM bằng cách ngắt kết nối tới Server Apple và có thể sử dụng như một máy bình thường rồi.
Lưu ý: Với phương pháp này, khi bạn update hệ điều hành thì không cần thực hiện bước này. Nhưng bạn phải thực hiện lại các bước này khi bạn xoá trắng ổ đĩa và cài mới lại MacOS.
TRƯỜNG HỢP MÁY BẮT BUỘC PHẢI CÀI MDM TỪ BƯỚC ACTIVE MÁY, KHÔNG BỎ QUA ĐƯỢC ĐỂ VÀO BÊN TRONG MÀN HÌNH DESKTOP :
Dùng một mạng wifi độc lập để kết nối với Mac trong bước cài đặt HĐH bằng USB, đến khoảng 90%, tắt modem wifi đó đi, sẽ bỏ qua được bước đăng nhập MDM khi active.
Hướng dẫn bypass MDM trên Ventura và Sonoma
Bước 1: Sau khi cài lại máy, ở màn hình Hello, anh em đè nguồn thật lâu để tắt máy.

Bước 2: Vào Recovery
Trên Intel: Nhấn giữ Cmd + R lúc khởi động
Trên chip M: Đè nguồn khoản 9-10 giây
Bước 3: Sau khi vào Recovery, chọn Options
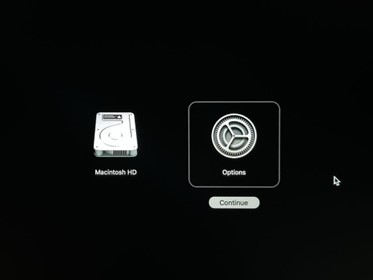
Bước 4: Chọn Safari
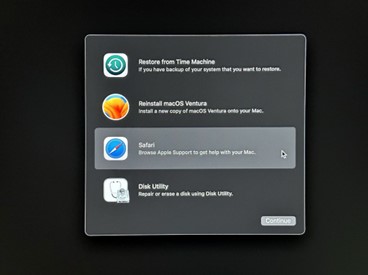
Bước 5: Gõ vào thanh địa chỉ: https://halo.vn/$HDD
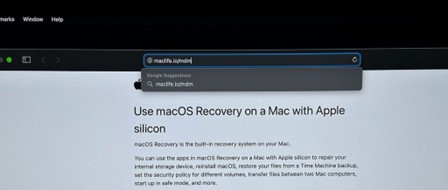
Bước 6: Copy đoạn code trên màn hình. Sau đó nhìn lên góc trên tay trái, chọn Quit Safari
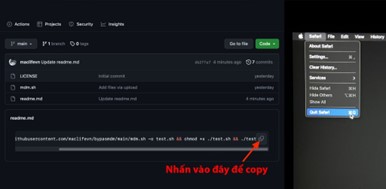
Bước 7: Sau khi thoát Safari sẽ trở lại màn hình Recovery ban đầu, nhìn lên phía trên chọn Utilities> Terminal
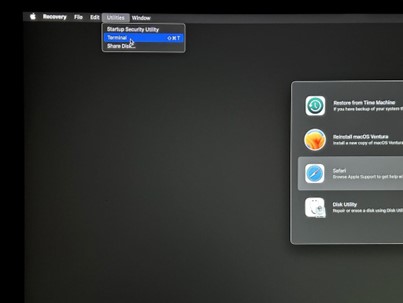
Bước 8: Nhấn Cmd + V để dán lệnh vừa copy ở trên Sau đó gõ số 1, Enter để chạy lệnh
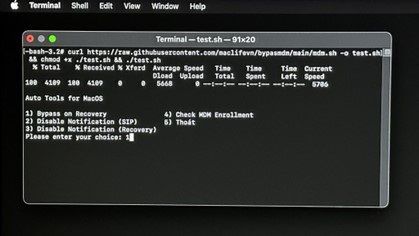
Bước 9: Nhập Tên, Username, Mật khẩu theo hướng dẫn. Còn nếu để mặc định thì nhấn Enter 3 lần. User mặc đinh sẽ là MAC> Mật khẩu là: 1234
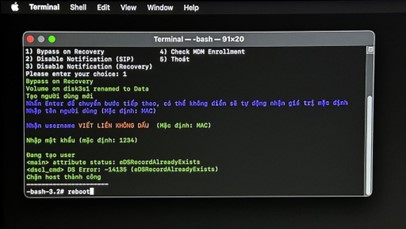
Sau đó gõ Reboot để khởi động lại là xong. Máy sẽ bỏ qua các bước thiết đặt ban đầu và hiện luôn màn hình đăng nhập. Bạn nhập mật khẩu đã thiết lập ở trên (Hoặc 1234 nếu để mặc định)
Sau khi đã vào trong máy bạn hãy truy cập WiFi, Copy lệnh bên dưới vào Mở Terminal lên và Paste vào
sudo sh -c "echo $'# Turn off MDM Notification\n0.0.0.0 deviceenrollment.apple.com\n0.0.0.0 mdmenrollment.apple.com\n0.0.0.0 iprofiles.apple.com' /etc/hosts";cat /etc/hosts | grep pple
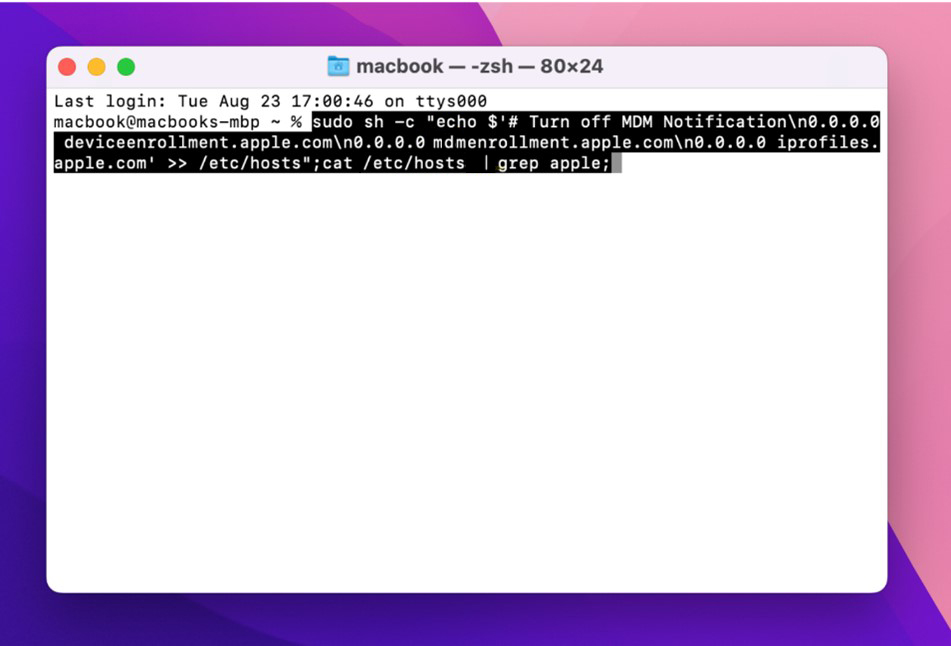
Sau khi Paste dòng lệnh vào bạn sẽ nhập Password của máy (Lưu ý chỗ Password sẽ không hiện kí tự, bạn chỉ cần gõ đúng là được).
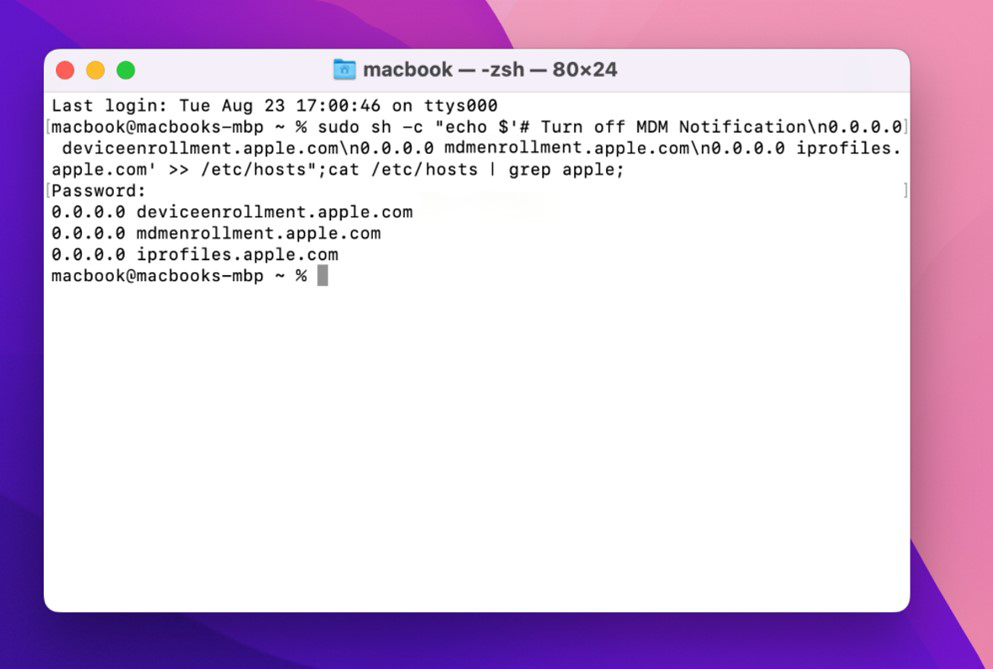
==> Hiện ra 3 dòng 0.0.0.0 … như hình là ok
Như vậy bạn đã ẩn MDM bằng cách ngắt kết nối tới Server Apple và có thể sử dụng như một máy bình thường rồi.
KIỂM TRA LẠI MÁY ĐÃ TẮT
Vào lại Terminal, gõ các lệnh sau để kiểm tra :
profiles status -type enrollment
(Enrolled via DEP: No
MDM enrollment: No) là OK
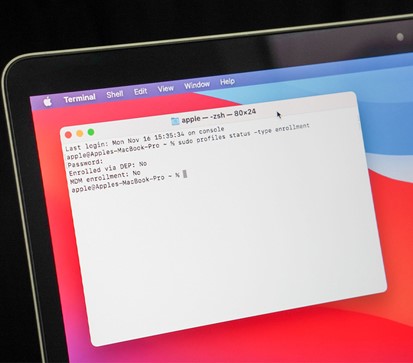
Hoặc
sudo profiles show -type enrollment
(Lệnh này nếu còn MDM sẽ hiện ra, và liệt kê những quyền mà bên phía Đăng ký có thể can thiệp trên máy, nếu báo một vài dòng ERROR, thì máy đã OK, không còn liên kết được với Server MDM để nhận lệnh.)






