Chụp Và Quay Màn Hình Trên MacOS, Windows Chỉ Với 1 Thao Tác

Chụp màn hình
Macbook (MacOS)
Chụp ảnh toàn màn hình máy tính macOS:
Nhấn tổ hợp phím Shift + Command (⌘) + 3. Ảnh chụp màn hình sẽ được lưu tự động trên màn hình chính).
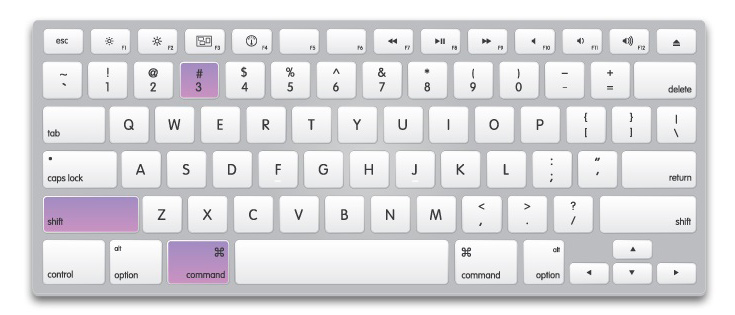
Chụp một phần màn hình tùy chọn trên máy tính macOS:
Nhấn tổ hợp phím Shift + Command (⌘) + 4, con trỏ chuột sẽ thay đổi thành hình chữ thập. Di chuyển chữ thập đến vùng bạn muốn bắt đầu chụp màn hình, kéo đến hết vùng cần chụp. Trong khi kéo, bạn giữ phím Shift, Option hoặc Space để thay đổi cách di chuyển vùng chọn. Khi đã chọn xong vùng cần chụp màn hình, nhả chuột hoặc trackpad. Để hủy bỏ, nhấn phím Esc trước khi bạn nhả chuột. Ảnh chụp màn hình được lưu dưới dạng file .png trên desktop màn hình chính).
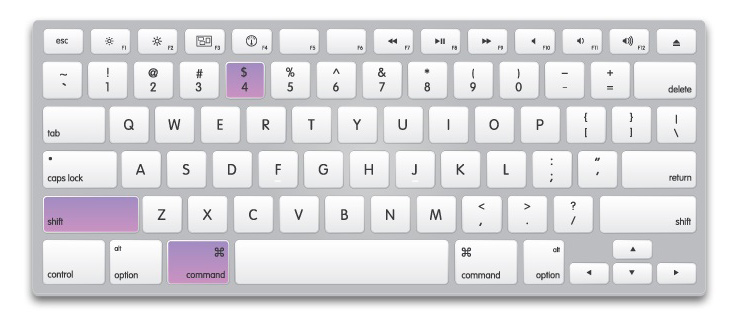
Windows
Chụp ảnh toàn màn hình máy tính Windows:
Nhấn tổ hợp phím Windows + PrtSc (Print Screen). Ảnh sẽ tự lưu trong thư mục ScreenShot.
Chụp ảnh một phần màn hình tùy chọn trên máy tính Windows:
Nhấn tổ hợp phím Windows + Shift + S, con trỏ chuột sẽ thay đổi thành hình chữ thập. Di chuyển chữ thập đến vùng bạn muốn bắt đầu chụp màn hình, kéo đến hết vùng cần chụp. Khi đã chọn xong vùng cần chụp màn hình, nhả chuột hoặc trackpad. Bạn cũng có thể chụp toàn màn hình với tổ hợp phím trên và chọn icon "Fullscreen Clip" - icon thứ 2 từ phải đếm sang.
Với hệ điều hành Ubuntu bạn nhấn tổ hợp phím sau: Ctrl + Shift + Print Screen.
Quay video màn hình
Macbook (MacOS)
Quay video toàn màn hình máy tính macOS:
Nhấn tổ hợp phím Shift + Command (⌘) + 5. Click vào biểu tượng toàn màn hình trên các nút chức năng quay video như hình dưới. Hoặc click vào bất cứ đâu trên màn hình để ghi lại video màn hình đang được bật hoặc chọn Record trên thanh tính năng hiện lên trên màn hình, video sẽ được tự động lưu về máy.
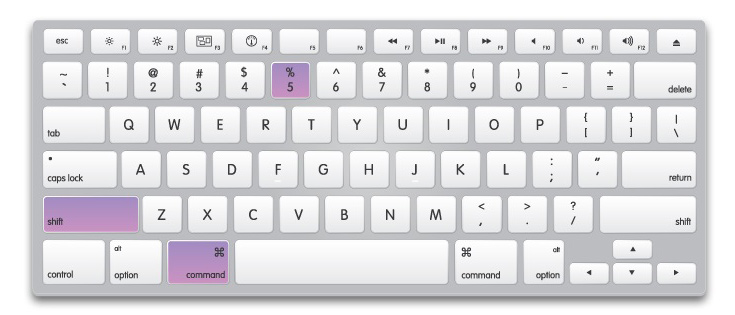
Quay video một phần màn hình máy tính macOS:
Bạn cũng sử dụng tổ hợp phím như trên Windows + PrtSc (Print Screen) và nhấp vào nút Record Portion trong các điều khiển trên màn hình. Kéo để chọn một khu vực của màn hình để ghi lại. Để di chuyển toàn bộ lựa chọn, kéo từ trong vùng chọn. Để bắt đầu ghi, bấm nút Record trong điều khiển trên màn hình. Để dừng quay video màn hình, nhấp vào nút Stop Recording trong thanh menu. Hoặc nhấn Command (⌘) + Control + Esc.
Ngoài ra, click vào Options trên bảng điều khiển các tính năng quay màn hình để cài đặt một số điều sau:
- Save to: nơi mà bạn muốn video được lưu tự động tại đó.
Timer: Thiết lập thời gian bắt đầu quay video (5 giây, 10 giây hay 15 giây sau khi bạn chọn Record).
Microphone: ghi âm giọng nói kèm video.
Show Floating Thumbnail: Cài đặt có hiện bản thumnail của video sau khi quay trên màn hình hay không.
Show Mouse Clicks: Kích hoạt phần viền tròn màu đen khi click chuột trong quá trình ghi lại video.
Windows
Quay video toàn màn hình máy tính Windows:
Nhấn tổ hợp phím Windows + Alt + R, nhấn Stop Recording để kết thúc quay video.
Bên trên là cách chụp và quay màn hình máy tính hệ điều hành MacOS và Windows đơn giản nhất. Chúc các bạn thành công. Nếu có bất cứ vấn đề gì hãy bình luận phía dưới để chúng tớ biết nhé.






