Cách cài đặt Apple Watch khi mới mua về - Series hướng dẫn sử dụng Apple Watch
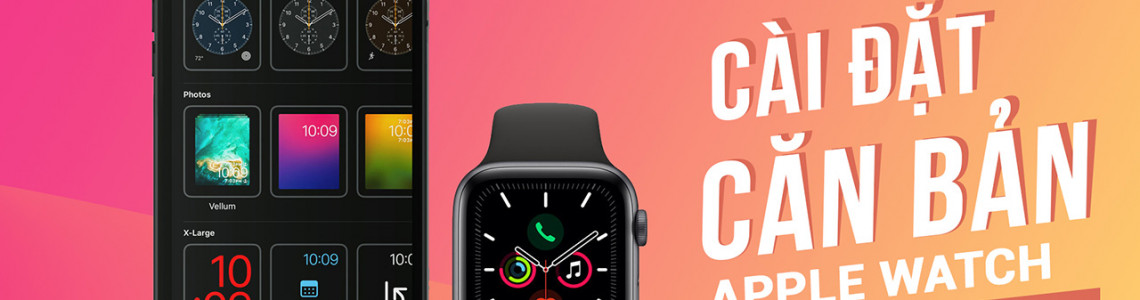
Ở bài trước HALO đã hướng dẫn các bạn cách để chọn Apple Watch phù hợp với size cổ tay để khi đeo trong thời gian dài vẫn cảm thấy thoải mái, cùng với đó là cách tháo lắp dây đúng cách khi đeo Apple Watch. Vậy thì sau khi bạn đã sở hữu chiếc Apple Watch cho riêng mình thì chắc chắn không thể thiếu bước cài đặt thiết bị này, bước đầu tiên là quan trọng như thế nhưng liệu bạn đã biết cách thiết lập Apple Watch như thế nào chưa? Hãy cùng HALO bắt đầu bước cài đặt đồng bộ Apple Watch Series 6 mới ra mắt vừa qua cùng với iPhone trong bài viết sau đây.
Cách đồng bộ iPhone và Apple Watch.
Khi mới mua Apple Watch về thì bạn sẽ gặp 2 tình huống hiển thị cài đặt, đối với Apple Watch cũ đã qua sử dụng thì sẽ không có yêu cầu đó mà chỉ đơn giản là mở nguồn và tắt nguồn bằng nút nguồn nằm bên dưới nút Digital Crown ở cạnh phải Apple Watch của bạn, nhưng bạn sẽ cần lưu ý là chúng ta không thể bật nguồn thiết bị lên khi bạn để hết nguồn rồi mới sạc pin, còn với chiếc Apple Watch S6 này do là hàng mới nên sẽ tự yêu cầu đồng bộ hóa với iPhone, vậy làm thế nào để chúng ta thiết lập Apple Watch đúng cách và nhanh nhất đây?

Đầu tiên, bạn cần đặt iPhone và Apple Watch gần nhau, thì trên iPhone sẽ hiện một thông báo nhỏ để thực hiện kết nối và setup Apple Watch.
Sau khi bấm tiếp tục thì ứng dụng Apple Watch trên iPhone sẽ bật và hiện lên mục Set Up Apple Watch với 2 sự lựa chọn.
- Set Up for Myself: Thiết lập cho cá nhân bạn
- Set Up for a Family Member: Thiết lập cho một thành viên trong gia đình
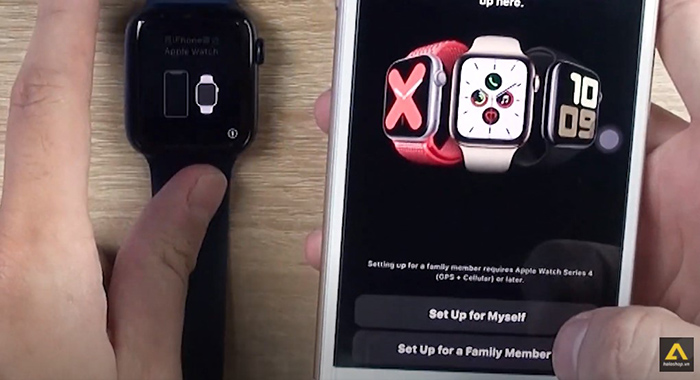
Nếu bạn mua Apple Watch cho người thân trong gia đình thì nhấn chọn Set Up for a Family Member. Tính năng này chỉ có thể dùng trên các đời Apple Watch 4 về sau và Apple Watch SE mà thôi, các đời trước như Apple Watch Series 3 thì không thể sử dụng được, tuy nhiên tính năng Family Sharing, hiện tại vẫn chưa sử dụng được tại Việt Nam. Ngược lại nếu bạn mua Apple Watch để sử dụng cho bản thân thì bạn sẽ chọn Set Up for Myself.
Sau khi bấm vào Set Up for Myself thì iPhone sẽ hiện lên một khung quét mã giống với quét mã QR, cùng lúc đó Apple Watch cũng sẽ hiện lên một hình cầu có các chấm li ti, lúc này các bạn sẽ đặt khung quét của iPhone vào mặt hiển thị của Apple Watch và giữ, iPhone sẽ quét và nhận được tín hiệu từ Apple Watch và bắt đầu quá trình kết nối.
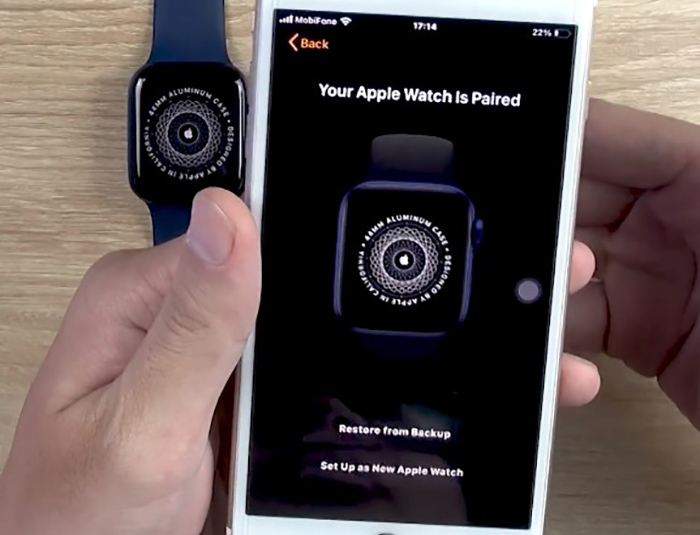
Sau khi kết nối iPhone sẽ hỏi bạn muốn cài đặt như một chiếc Apple Watch mới và không chứa bất kì dữ liệu nào cả hay muốn khôi phục lại dữ liệu từ bản sao lưu trước, ở đây chúng ta sẽ chọn thiết lập như một chiếc Apple Watch mới.
Tiếp đến bạn sẽ lựa chọn vị trí tay đeo Apple Watch bên tay phải hoặc tay trái, sau đó đọc các điều khoản và điều kiện rồi nhấn Agree để tiếp tục. Ở phần Activation Lock bạn sẽ đăng nhập ID Apple của bạn và bấm Next. Sau đó hệ thống sẽ hướng dẫn bạn cài đặt hiển thị cỡ chữ và cài đặt mật khẩu cho Apple Watch. Cuối cùng là bảng thông báo đồng bộ Apple Watch với iPhone, khi iPhone chạy đầy vòng tròn Apple Watch cũng là lúc quá trình kết nối hoàn tất.
Đối với những bạn dùng điện thoại hệ điều hành Android hay Windows Phone thì sẽ không thể kết nối được với Apple Watch, bạn vẫn có thể xem giờ, đo các hoạt động, xem chỉ số được nhưng sẽ không nhận tin nhắn, cuộc gọi hay tùy chỉnh mặt đồng hồ theo sở thích được.
Cách cài đặt các mặt đồng hồ
Với Apple Watch bạn có thể tự do khoe cá tính mình, như là cài đặt mặt đồng hồ trên Apple Watch chẳng hạn. Rất đơn giản và dễ dàng, đầu tiên bạn truy cập vào ứng dụng Apple Watch trên iPhone, chọn mục My Face và bấm vào Edit, lúc này bạn có thể tự do sắp xếp vị trí các mặt đồng hồ bằng cách thêm hoặc bớt các widget sẽ hiện ra theo thói quen và nhu cầu sinh hoạt hằng ngày. Bạn cũng có thể thêm mặt Apple Watch bằng cách vào mục Face Gallery, chọn mặt yêu thích và bấm add vào hay custom mặt đồng hồ bằng cách bấm chọn mặt bạn thích, sau đó chọn màu, chọn kiểu hiển thị bạn muốn và lưu lại.
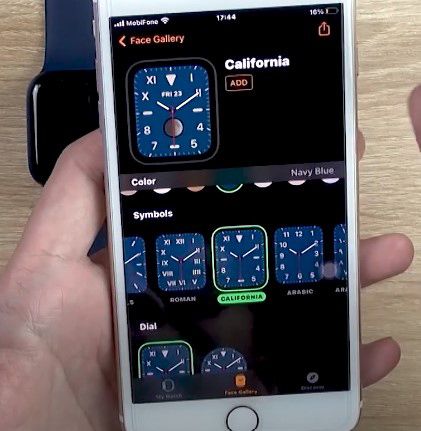
Điều chỉnh layout app phù hợp cá nhân
Tùy biến hiển thị bên ngoài đã xong, chúng ta hãy tiếp tục tùy chỉnh bên trong phần layout Apple Watch bằng 2 cách đơn giản:
- Tùy chỉnh giao diện trên chính Apple Watch bằng cách bấm giữ ứng dụng trên thiết bị và kéo đến nơi bạn muốn.
- Tùy chỉnh giao diện trên iPhone bằng ứng dụng Apple Watch, bạn truy cập ứng dụng trên iPhone và vào mục AppView, lúc này bạn sẽ có 2 kiểu layout: dạng tổ ong và dạng list. Hầu hết người dùng đều chọn dạng tổ ong để dễ cho việc điều khiển và khía cạnh hiển thị cũng trực quan hơn, sau khi chọn layout dạng tổ ong bạn bấm vào mục Arrangement để sắp xếp.
Đặt password cho Apple Watch
Điều cuối cùng và cũng quan trọng nhất đó là việc thiết lập Apple Watch để bảo mật thông tin cá nhân bạn. Bạn có thể cài đặt mật khẩu Apple Watch từ iPhone hoặc ngay trên Apple Watch.
Từ iPhone:
- Đầu tiên bạn khởi động ứng dụng Apple Watch, sau đó truy cập Mật mã/Passcode.
- Từ đây, nhấn vào Bật mật mã/Turn Passcode On, sau đó, bạn sẽ được nhắc để đặt mật mã trên Apple Watch.
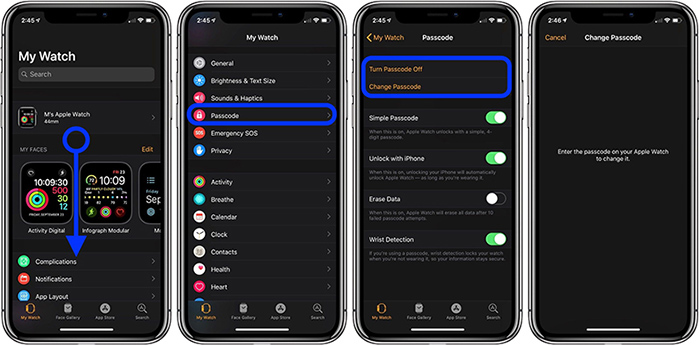
Trên Apple Watch:
- Với Apple Watch bạn mở ứng dụng Cài đặt/Settings, sau đó chuyển tới Mật khẩu/Passcode.
- Từ đây, bạn nhấn vào Bật mật mã/Turn Passcode On, sau đó, bạn sẽ được nhắc để đặt mật mã trên Apple Watch.
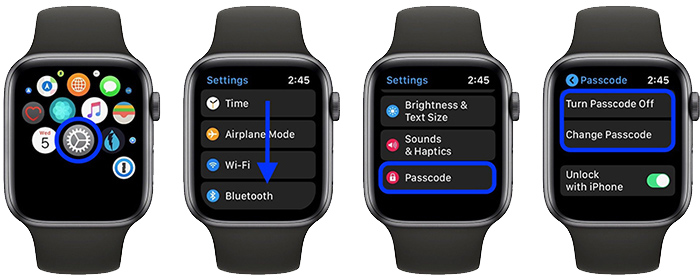
Và đó là những điều cơ bản mà bạn cần biết để đồng bộ Apple Watch với iPhone, cùng với đó là những cài đặt cơ bản để bạn có thể sử dụng Apple Watch. Nếu bạn có thắc mắc hay gặp trở ngại gì trong quá trình sử dụng Apple Watch thì hãy để lại bình luận bên dưới cho chúng mình biết nhé!






