Khám phá tính năng ẩn độc đáo của Digital Crown và Side Button - Series hướng dẫn sử dụng Apple Watch

Sử dụng Apple nhưng không biết về Digital Crown và Side Button thì đúng là một thiếu sót lớn. Tập 5 trong series Hướng dẫn sử dụng Apple Watch sẽ giới thiệu và giúp bạn có cái nhìn cận cảnh hơn về 2 nút chức năng này.
Digital Crown, Side Button Là Gì?
Nhắc đến Apple Watch thì phải nói đên nút xoay Digital Crown, đây được xem như là một thiết kế bất biến trên smartwatch nhà Apple. Digital Crown là một núm xoay điện tử, đồng thời cũng là một phím bấm được Apple trang bị riêng cho dòng sản phẩm Apple Watch, trở thành một điểm nhấn nổi bật trên những chiếc đồng hồ thông minh này.
Núm xoay Digital Crown được trang bị thêm nhằm giúp người dùng thao tác, kích hoạt các tính năng như điều chỉnh âm lượng, khóa màn hình, chụp ảnh, điều chỉnh kích thước chữ, độ phóng to,… dễ dàng hơn.
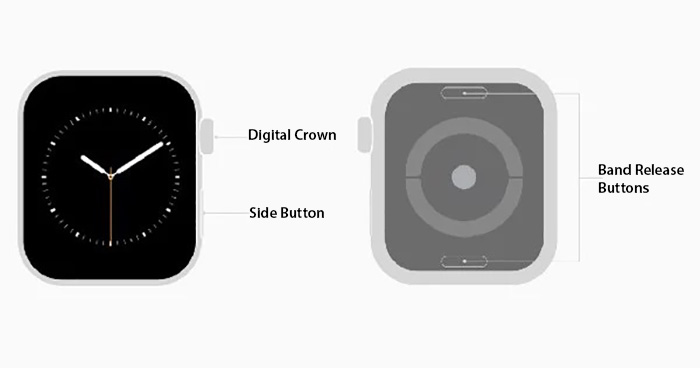
Bên cạnh đó vẫn còn 1 nút vật lý khác, có phần kém nổi trội hơn nhưng lại là nhân vật chính trên Apple Watch đó là Side Button. Đây là nút nguồn của máy, nằm ở viền đồng hồ và ở ngay bên dưới núm xoay Digital Crown.
Hầu hết nhiều người dùng đều biết về 2 nút này nhưng lại ít người biết rằng công dụng của nó mang lại thì nhiều hơn thế. Vậy làm thế nào để tận dụng tối đa các chức năng mà “nút Home ảo” Digital Crown và nút nguồn Side Button này mang lại. Cùng tìm hiểu ngay nhé!
Về Digital Crown
Tựa như nút Home ảo trên iPhone
Nút Digital Crown chính là thứ cần thiết trên Apple Watch để trải nghiệm sử dụng đơn giản tiện lợi và nhanh chóng hơn. Giống như iPhone phải có nút home ảo, thì Apple Watch phải có núm xoay Digital Crown.
Bạn có thể "đánh thức" Apple Watch bằng cách nhấn núm Digital Crown khi đang ở mặt đồng hồ, sau đó sẽ được đưa về menu chính của các ứng dụng. Ngược lại, nếu ở menu ứng dụng thì khi nhấn Digital Crown bạn sẽ được đưa về giao diện ban đầu. Nếu màn hình đồng hồ của bạn bị đẩy lệch về bên phải hoặc bên trái, bạn chỉ cần bấm vào Digital Crown là sẽ được đưa về chính giữa.
Quay về màn hình chính
Nhiều người khi mới dùng Apple Watch thì sẽ dễ lúng túng không biết cách quay lại màn hình chính như thế nào vì thiết bị không có nút Home giống như iPhone hay iPad. Nhưng đừng lo bởi núm xoay Digital Crown sẽ giúp đỡ bạn!
Trong trường hợp bạn đang ở trong ứng dụng nào đó và muốn sử dụng muốn ứng dụng khác thì bạn chỉ cần nhấn 1 lần vào núm xoay Digital Crown. Apple Watch sẽ quay lại màn hình chính ngay lập tức mà không cần nhấn nút trở về nhiều lần. Từ đó bạn có thể mở ứng dụng khác và sử dụng theo nhu cầu của bản thân.
Quay trở lại ứng dụng trước
Một trong những thao tác nhanh với núm Digital Crown mà ít ai biết được đó là bạn chỉ cần nhấn núm xoay 2 lần để quay lại ứng dụng đã truy cập trước đó.
Ví dụ khi bạn đang xem bản đồ mà lại có thông báo tin nhắn mới. Sau khi đọc xong tin nhắn, bạn có thể quay lại xem bản đồ chỉ với 1 thao tác duy nhất: nhấn 2 lần vào núm vặn Digital Crown. Chức năng này tuy đơn giản nhưng sẽ giúp bạn tiết kiệm thời gian hơn rất nhiều so với cách quay lại thủ công.
Thu phóng màn hình
Màn hình Apple Watch khá nhỏ so với các thiết bị thông thường như iPhone, iPad. Chính vì thế bạn chỉ có thể phóng to, thu nhỏ và di chuyển quanh màn hình Apple Watch bằng 2 ngón tay, nhưng lâu dài việc này sẽ gây mờ màn hình và có vẻ khá bất tiện. Giải pháp tốt nhất đó là bạn có thể xoay nút Digital Crown để di chuyển màn hình từ trái sang phải hoặc từ trên xuống dưới. Bạn có thể di chuyển toàn màn hình mà không cần sử dụng ngón tay zoom đi zoom lại nữa.

Khi xoay lùi nút Digital Crown rồi tiếp tục xoay về trước, bạn sẽ thực hiện được thao tác phóng to và thu nhỏ ứng dụng rất mượt mà. Thao tác zoom này cũng có thể được tận dụng để mở ứng dụng mà không chạm vào màn hình. Ngoài việc phóng to và thu nhỏ trong ứng dụng như thế này, Digital Crown còn có thể phóng to và thu nhỏ trong khi bạn sử dụng bản đồ hay xem hình ảnh.
Điều khiển âm lượng
Khi bạn mở ứng dụng Music trên Apple Watch, bạn cũng có thể điều chỉnh âm lượng thông qua thanh điều khiển âm lượng ở phía dưới màn hình. Bạn có thể xoay Digital Crown để tăng hoặc giảm âm lượng theo ý muốn.
Gọi trợ lý ảo Siri
Trợ lý ảo Siri vẫn sẽ hoạt động bình thường trên Apple Watch với các chức năng giống hệt như trên iPhone hay iPad: tra cứu nhanh số điện thoại, tìm kiếm thông tin,.... Để gọi Siri bạn thực hiện thao tác nhanh trên Apple Watch như sau: bạn nhấn giữ Digital Crown trong 2 giây cho đến khi Siri xuất hiện.
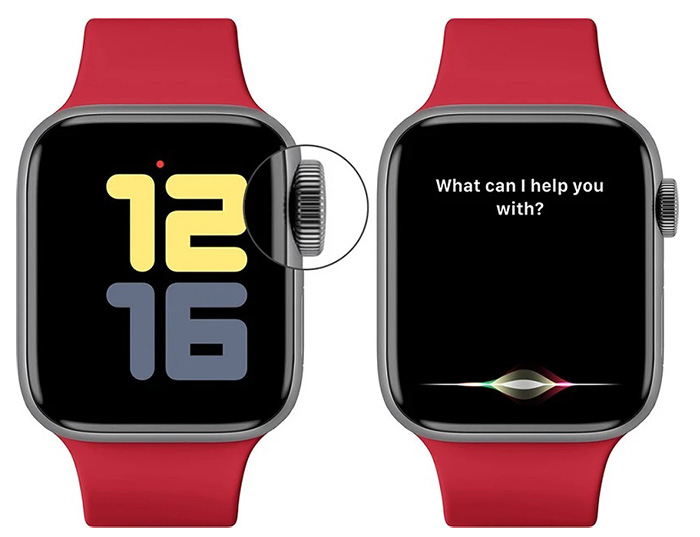
Chụp màn hình các ứng dụng
Không chỉ vậy, bạn còn có thể chụp màn hình ứng dụng trên Apple Watch, bằng cách bấm nút nguồn và Crown cùng một lúc. Màn hình sẽ chớp lên, sau đó là hình ảnh sẽ được lưu trong ứng dụng Photos.
Reset Apple Watch
Trong trường hợp bạn muốn reset Apple Watch thì hãy giữ nút nguồn và Digital Crown trong 5 giây. Tất cả các ứng dụng đang chạy đều sẽ bị đóng, watchOS cũng sẽ được khởi động lại. Yên tâm rằng dữ liệu của bạn sẽ còn nguyên chứ không bị mất khi thực hiện thao tác reset này.
Về Side Button
Đây là nút nguồn của Apple Watch, cho phép bạn khởi động hay reset thiết bị nhanh chóng. Bạn cũng có thể sử dụng nút Side Button này nhấn 1 cái ở màn hình chính để mở trình đa nhiệm và tắt các ứng dụng không còn sử dụng nữa nhưng vẫn đang chạy ngầm, việc này sẽ giúp Apple Watch ít hao pin và thời gian trải nghiệm cũng nâng cao hơn.

Trong thời đại công nghệ và ngại tiếp xúc hiện nay, rất nhiều người dùng có thói quen thanh toán bằng thẻ thay vì tiền mặt, nhưng không phải lúc nào bạn cũng có thể đem theo thẻ thanh toán bên cạnh, tính năng Apple Pay trên Apple Watch sẽ giúp bạn giải quyết những vấn đề bất tiện ấy. Apple Pay cung cấp một cách thức thanh toán dễ dàng, bảo mật và riêng tư trên Apple Watch của bạn. Mở nhanh Apple Pay và thanh toán bằng cách nhấn 2 lần vào Side Button.






