Vì sao Apple Watch được gọi là thiết bị y tế cá nhân tốt nhất? - Series hướng dẫn sử dụng Apple Watch
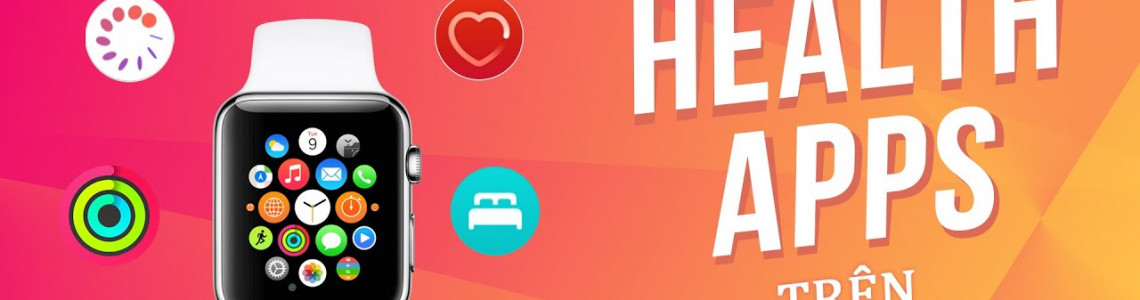
Apple Watch từ lâu đã luôn giành được sự ủng hộ từ khách hàng nhờ giá thành hợp lý cùng các tính năng ưu việt, được tích hợp các tính năng y tế để bảo vệ sức khỏe người dùng. Apple Watch không còn là chiếc đồng hồ thông minh này chỉ hỗ trợ công việc mà còn là một thiết bị y tế cá nhân cung cấp giải pháp cải thiện sức khỏe người dùng. Trong tập 7 series Cẩm nang sử dụng Apple Watch sẽ giới thiệu những ứng dụng chăm sóc sức khỏe tuyệt vời trên Apple Watch giúp trải nghiệm sử dụng và nâng cao thể chất của người dùng.
Theo dõi hoạt động hàng ngày
Ứng dụng Activity (Hoạt động) là một trong những ứng dụng về sức khỏe rất hữu ích trên Apple Watch, đây là ứng dụng theo dõi chuyển động của bạn trong cả ngày và khuyến khích bạn hoàn thành các mục tiêu về thể chất. Ứng dụng này theo dõi tần suất bạn đứng lên, mức độ bạn di chuyển và số phút thể dục của bạn. Ba vòng tròn màu tóm tắt tiến trình của bạn. Mục tiêu là ngồi ít hơn, di chuyển nhiều hơn và tập thể dục một chút bằng cách hoàn thành từng vòng tròn mỗi ngày.
- Vòng Di chuyển - màu đỏ hiển thị lượng calo hoạt động bạn đã đốt cháy.
- Vòng Thể dục - màu xanh lá hiển thị số phút hoạt động nhanh bạn đã thực hiện.
- Vòng Đứng - màu xanh dương hiển thị số lần trong ngày bạn đã đứng và di chuyển trong ít nhất một phút mỗi giờ.

Để xem tổng kết quả hiện tại bạn xoay Digital Crown và tiếp tục cuộn để xem tiến trình dưới dạng biểu đồ, tổng số bước, tổng quãng đường, bài tập và số bậc thang đã leo. Nếu bạn thấy có một vòng tròn trùng lặp nghĩa là bạn đã vượt mục tiêu của mình. Tiếp tục xoay Digital Crown, sau đó chạm vào Tóm tắt hàng tuần để xem kết quả của bạn trong tuần đó.
Thay đổi mục tiêu hoạt động
Với watchOS 7, bạn có thể thay đổi từng mục tiêu hoạt động bằng cách như sau:
Bước 1: Mở ứng dụng Hoạt động trên Apple Watch của bạn.
Bước 2: Xoay Digital Crown để cuộn xuống cuối màn hình, sau đó chạm vào Thay đổi mục tiêu.
Bước 3: Chạm vào nút Trừ hoặc nút Cộng để điều chỉnh mục tiêu, sau đó chạm vào Tiếp để hoàn thành.
Vào mỗi Thứ Hai, bạn sẽ được thông báo về thành tích của tuần trước, Apple Watch cũng gợi ý các mục tiêu dựa trên thành tích trước đây của bạn để bạn có thể điều chỉnh mục tiêu của mình cho tuần tiếp theo.
Theo dõi chu kỳ của nữ giới
Đây là một ứng dụng đặc biệt dành riêng cho giới nữ, Ứng dụng Theo dõi chu kỳ lịch trình kinh nguyệt, dễ dàng dự đoán và thông báo ngày bắt đầu và kết thúc của chu kỳ kinh nguyệt tiếp theo.

Sử dụng ứng dụng Theo dõi chu kỳ để ghi các chi tiết về chu kỳ kinh nguyệt của bạn. Bạn có thể thêm thông tin lượng máu và ghi lại các triệu chứng như đau đầu hoặc chuột rút. Ứng dụng sẽ sử dụng thông tin của bạn, theo dõi chu kì và cảnh báo cho bạn khi nào kỳ kinh nguyệt hoặc khoảng thời gian thụ thai tiếp theo của bạn sắp bắt đầu.
Để thiết lập Theo dõi chu kỳ bạn làm như sau
Bước 1: Mở ứng dụng Sức khỏe trên iPhone có iOS 14 của bạn.
Bước 2: Chạm vào Duyệt ở góc phía dưới bên phải để hiển thị màn hình Danh mục sức khỏe.
Bước 3: Chạm vào Theo dõi chu kỳ.
Bước 4: Chạm vào Bắt đầu, sau đó làm theo các hướng dẫn trên màn hình để đặt thông báo và các tùy chọn khác.
Bước 5: Cuộn xuống cuối trang, chạm vào Tùy chọn, sau đó bật các tùy chọn mà bạn muốn: Dự đoán kỳ kinh nguyệt và Dự đoán thụ thai.
Để dự báo chu kỳ của bạn trên Apple Watch chính xác hơn
Bước 1: Mở ứng dụng Theo dõi chu kỳ trên Apple Watch của bạn.
Bước 2: Chạm vào các nút và chọn các tùy chọn mô tả kỳ kinh nguyệt của bạn, như: Lượng máu và triệu chứng.
Để nhận được thông báo trên Apple Watch về kỳ kinh nguyệt và khoảng thời gian thụ thai sắp tới thì bạn có thể bật Dự đoán kỳ kinh nguyệt và Dự đoán thụ thai trong Sức khỏe trên iPhone.
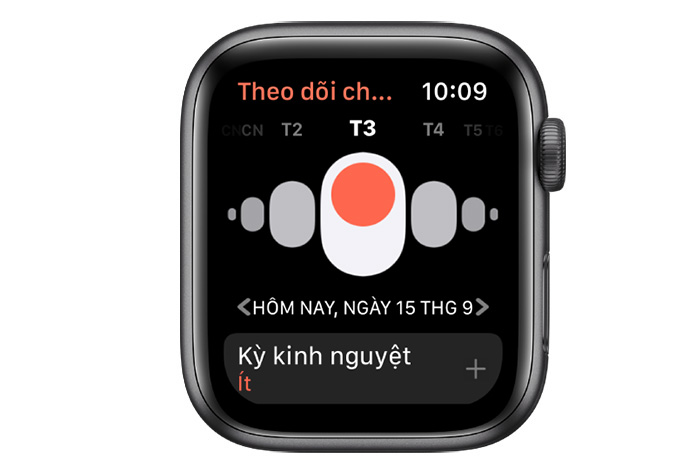
Kiểm tra nhịp tim của bạn
Nhịp tim là một cách quan trọng để theo dõi hoạt động của cơ thể bạn. Bạn có thể kiểm tra nhịp tim trong lúc thực hiện bài tập, khi nghỉ ngơi, đi bộ, hô hấp hoặc đo chỉ số mới bất kỳ lúc nào.
Để xem nhịp tim
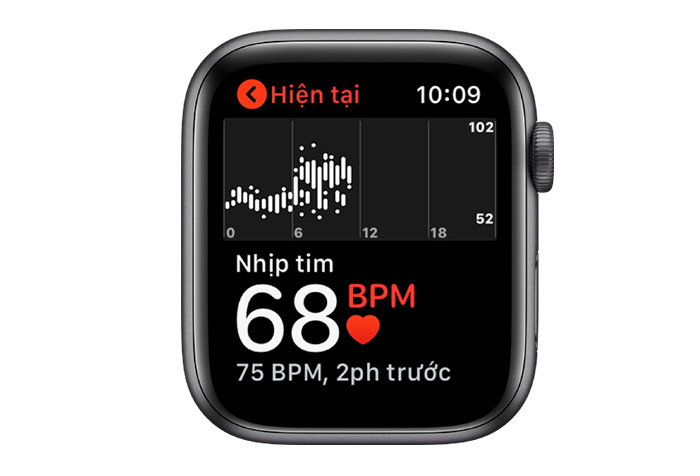
Để xem nhịp tim hiện tại, nhịp tim nghỉ ngơi, nhịp tim đi bộ trung bình của bạn trên Apple Watch, bạn mở ứng dụng Nhịp tim trên thiết bị.
- Nhịp tim hiện tại của bạn đang hiển thị ở dưới cùng bên trái (đó là chỉ số 68 BPM trong hình trên).
- Chỉ số nhịp tim sau cùng bằng kiểu chữ nhỏ hơn ở bên dưới (đó là chỉ số 75 BPM trong hình trên).
- Một biểu đồ ở phía trên hiển thị chi tiết nhịp tim của bạn trong ngày.
Xem biểu đồ dữ liệu nhịp tim của bạn
Bước 1: Mở ứng dụng Sức khỏe trên iPhone của bạn.
Bước 2: Chạm vào Duyệt ở dưới cùng bên phải, chạm vào Trái tim, sau đó chạm Nhịp tim.
Để thêm Nhịp tim vào Tóm tắt của bạn, hãy vuốt lên, sau đó chạm vào Thêm vào Mục ưa thích.
Bạn có thể xem nhịp tim trong giờ, ngày, tuần, tháng hoặc năm trước. Chạm vào Hiển thị thêm dữ liệu nhịp tim và bạn cũng có thể xem phạm vi nhịp tim trong khoảng thời gian đã chọn; các nhịp tim nghỉ ngơi, đi bộ trung bình, tập luyện và hô hấp; và bất kỳ thông báo nhịp tim cao hoặc thấp nào.
Nhận thông báo nhịp tim cao hoặc thấp
Apple Watch có thể thông báo cho bạn nếu nhịp tim của bạn duy trì ở mức cao hơn hoặc thấp hơn một ngưỡng được chọn sau khi bạn đã không hoạt động trong tối thiểu 10 phút. Bạn có thể bật thông báo nhịp tim khi mở ứng dụng Nhịp tim lần đầu tiên hoặc có thể bật bất kỳ lúc nào sau này.
Bước 1: Mở ứng dụng Cài đặt trên Apple Watch của bạn, sau đó chạm vào Tim.
Bước 2: Chạm vào Thông báo nhịp tim cao hoặc Thông báo nhịp tim thấp, sau đó đặt một ngưỡng nhịp tim.
 Bạn cũng có thể mở ứng dụng Apple Watch trên iPhone, chạm vào Đồng hồ của tôi, sau đó chạm vào Tim. Chạm vào Nhịp tim cao hoặc Nhịp tim thấp, sau đó đặt một ngưỡng.
Bạn cũng có thể mở ứng dụng Apple Watch trên iPhone, chạm vào Đồng hồ của tôi, sau đó chạm vào Tim. Chạm vào Nhịp tim cao hoặc Nhịp tim thấp, sau đó đặt một ngưỡng.
Nhận thông báo nhịp tim không đều
Bạn có thể nhận thông báo nếu Apple Watch xác định được một nhịp tim bất thường có dấu hiệu của rung tâm nhĩ (AFib).
Bước 1: Mở ứng dụng Cài đặt trên Apple Watch của bạn.
Bước 2: Chạm vào Tim, sau đó bật Thông báo nhịp không đều.
Bạn cũng có thể mở ứng dụng Apple Watch trên iPhone, chạm vào Đồng hồ của tôi, chạm vào Tim, sau đó bật Nhịp không đều.
Để kết quả đo chính xác nhất
Để đạt kết quả tốt nhất, mặt sau của Apple Watch của bạn cần tiếp xúc với da để thực hiện các tính năng như phát hiện cổ tay, thông báo cảm ứng, đo mức ôxi trong máu (chỉ có trên Apple Watch Series 6) và cảm biến nhịp tim.
Bạn nên đeo Apple Watch của bạn một cách vừa vặn – không quá chật, không quá lỏng và có khoảng cách để da hô hấp – đảm bảo bạn cảm thấy thoải mái và cho phép các cảm biến thực hiện chức năng đo.
Huấn luyện viên tại gia - Ứng dụng Workout
Là một người thích tập thể dục, ứng dụng Workout trên Apple Watch là một phần không thể thiếu để bạn theo dõi các bài tập trong nhà và cả ngoài trời của mình. Từ việc tính toán chính xác lượng calo bị đốt cháy đến theo sát tiến trình tập luyện của người dùng không hề kém cạnh một huấn luyện viên thông minh. Ứng dụng đảm bảo bạn luôn đi đúng hướng để đạt được mục tiêu của mình.
Bắt đầu một bài tập
Bạn cũng có thể cải thiện sức khỏe của mình với Workout, ứng dụng miễn phí trên Apple Watch có khả năng theo dõi các bài tập như đi bộ, chạy bộ, đạp xe, các bài tập với máy elip, cầu thang bộ, bơi lội, xe lăn, yoga và đi bộ đường dài.
Bước 1: Mở ứng dụng Bài tập trên Apple Watch của bạn.
Bước 2: Xoay Digital Crown đến bài tập mà bạn muốn thực hiện.
Bước 3: Chạm vào Thêm bài tập ở cuối màn hình cho các buổi tập.
Bước 4: Chạm vào nút Khác để đặt mục tiêu. Bạn có thể chọn một mục tiêu calo, thời gian, quãng đường hoặc mục tiêu mở (nghĩa là bạn không đặt mục tiêu cụ thể nào nhưng vẫn muốn Apple Watch theo dõi bài tập của bạn).
Bước 5: Xoay Digital Crown hoặc chạm vào + / – để đặt.
Bước 6: Chạm vào Bắt đầu khi bạn sẵn sàng cho bài tập của mình.
Khi bạn sử dụng ứng dụng và chọn bài tập, thứ tự các bài tập phản ánh sở thích của bạn. Bạn cũng có thể bắt đầu một bài tập mà không đặt mục tiêu, chỉ cần chạm vào loại bài tập bạn sắp thực hiện – chạy bộ, đi bộ hoặc máy leo cầu thang.

Đặt tốc độ mục tiêu cho bài tập trong Workout
Bạn cũng có thể đặt mục tiêu tốc độ cho các bài tập của mình trên Apple Watch như sau:
Bước 1: Mở ứng dụng Bài tập trên Apple Watch của bạn.
Bước 2: Xoay Digital Crown để cuộn đến bài tập bạn muốn, sau đó chạm vào nút Thêm.
Bước 3: Chạm vào Đặt cảnh báo, sau đó chạm vào OK.
Bước 4: Điều chỉnh thời gian mục tiêu sau đó chạm vào Xong.
Kết hợp nhiều hoạt động trong một bài tập duy nhất
Bước 1: Mở ứng dụng Bài tập trên Apple Watch của bạn.
Bước 2: Bắt đầu bài tập đầu tiên của bạn – ví dụ: chạy bộ ngoài trời.
Bước 3: Khi bạn đã sẵn sàng để bắt đầu một hoạt động khác – ví dụ: đạp xe ngoài trời – hãy vuốt sang phải, chạm vào nút Thêm, sau đó chọn bài tập.
Bước 4: Khi bạn hoàn thành tất cả các hoạt động, hãy vuốt sang phải, sau đó chạm vào Kết thúc.
Bước 5: Xoay Digital Crown để cuộn qua tóm tắt kết quả.
Bước 6: Cuộn đến dưới cùng và chạm vào Xong để lưu bài tập.
Khi bạn thực hiện một bài tập ngoài trời, bạn có thể chỉ cần mang theo Apple Watch và để iPhone ở nhà vì GPS tích hợp trên Apple Watch sẽ cung cấp cho bạn số đo quãng đường chính xác.
Điều chỉnh Apple Watch trong một bài tập
Trong khi tập luyện, bạn có thể thực hiện những tác vụ sau:
- Kiểm tra tiến trình của bạn: Đưa cổ tay lên để xem số liệu thống kê bài tập của bạn, bao gồm vòng hoàn thành mục tiêu, thời gian đã qua, tốc độ trung bình, quãng đường đã đi, lượng calo đã tiêu thụ và nhịp tim. (Không có vòng tròn kết quả nào nếu bạn không đặt mục tiêu).
- Chọn số liệu xuất hiện trong khi tập: Ví dụ bạn có thể chọn để xem độ cao hiện tại cho các bài tập chạy bộ ngoài trời, đi bộ ngoài trời, đi bộ đường dài và đạp xe ngoài trời.
- Tạm dừng và tiếp tục bài tập: Để tạm dừng bài tập bất kỳ lúc nào, nhấn nút sườn và Digital Crown cùng lúc. Đối với tất cả các bài tập, trừ bài tập bơi, bạn cũng có thể vuốt màn hình bài tập sang phải, sau đó chạm Tạm dừng. Để tiếp tục, chạm Tiếp tục.
- Đánh dấu một phần của bài tập: Chạm hai lần vào màn hình để biểu thị một phần của bài tập. Bạn sẽ thấy nhanh số liệu thống kê cho phần đó. Để xem tất cả số liệu thống kê của phần phía sau bài tập, hãy mở ứng dụng Thể chất trên iPhone của bạn, chạm vào Bài tập, chạm vào bài tập, sau đó cuộn xuống.
- Nghe nhạc trong khi bạn tập luyện: Trong một bài tập, hãy vuốt sang trái đến màn hình Đang phát để chọn nhạc và điều khiển âm lượng trên tai nghe Bluetooth của bạn. Để chọn một playlist tự động phát khi bạn bắt đầu một bài tập, hãy mở ứng dụng Apple Watch trên iPhone của bạn, sau đó chạm vào Đồng hồ của tôi. Chạm vào Bài tập, chạm vào Playlist bài tập, sau đó chọn một playlist. Xem Thêm playlist nhạc bài tập vào Apple Watch.
Luyện tập hô hấp với Breathe
Breathe hay còn được biết đến là ứng dụng Hô hấp trên Apple Watch, ứng dụng nhắc nhở sẽ khuyến khích bạn dành ra vài phút mỗi ngày để thư giãn và tập trung vào việc hô hấp.
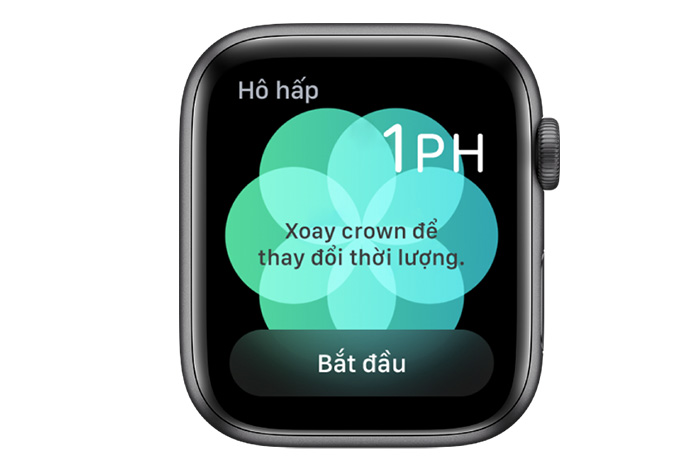
Bắt đầu buổi tập hô hấp
Bước 1: Mở ứng dụng Hô hấp trên Apple Watch của bạn.
Bước 2: Chạm vào Bắt đầu, hít vào chầm chậm khi hình động lớn lên, sau đó thở ra khi hình động thu nhỏ.
Đặt thời lượng của buổi tập hô hấp
Bước 1: Mở ứng dụng Hô hấp trên Apple Watch của bạn.
Bước 2: Xoay Digital Crown để tăng thời lượng (Bạn có thể tùy chỉnh thời gian từ 1-5 phút cho 1 buổi tập hô hấp).
Bước 3: Để đặt khoảng thời gian này thành thời lượng mặc định của bạn, hãy mở ứng dụng Cài đặt trên Apple Watch, chạm vào Hô hấp, sau đó bật Sử dụng thời lượng trước đó.
Điều chỉnh cài đặt hô hấp
Bạn có thể thay đổi tần suất nhận lời nhắc hô hấp, tắt tiếng lời nhắc hô hấp trong ngày, thay đổi tốc độ hô hấp của bạn. Bằng cách mở ứng dụng Cài đặt trên Apple Watch của bạn, chạm vào Hô hấp, sau đó tùy chọn theo mục đích của bạn.
- Đặt lời nhắc hô hấp: Chạm vào Lời nhắc hô hấp.
- Tắt tiếng lời nhắc hô hấp: Bật “Tắt cho hôm nay”.
- Thay đổi tốc độ hô hấp của bạn: Chạm vào Tốc độ hô hấp để thay đổi số nhịp thở/phút.
- Chọn cài đặt cảm ứng: Chạm vào Cảm ứng, sau đó chọn Không có, Tối thiểu hoặc Nổi bật.
Bạn cũng có thể mở ứng dụng Apple Watch trên iPhone, chạm vào Đồng hồ của tôi, chạm vào Hô hấp, sau đó điều chỉnh cài đặt.
Xem nhịp tim của bạn trong các buổi tập hô hấp
Bước 1: Mở ứng dụng Sức khỏe trên iPhone của bạn.
Bước 2: Chạm vào Duyệt, chạm vào Trái tim, sau đó chạm vào Nhịp tim.
Bước 3: Chạm vào Hiển thị thêm dữ liệu nhịp tim, vuốt lên, sau đó chạm vào Hô hấp.
Tính năng Rửa tay
Việc rửa tay là cần thiết trong tình hình bất ổn hiện nay, nhưng không phải ai cũng nhớ và hiểu rõ về vấn đề này, việc rửa tay đúng cách là phương pháp tốt nhất để bảo vệ sức khỏe của chính bản thân bạn và cộng đồng. Tổ chức Y tế thế giới (WHO) khuyến cao nên rửa tay ít nhất 20 giây để bảo đảm loại bỏ hầu hết vi khuẩn, với watchOS 7, Apple Watch sẽ tự động nhận ra âm thanh của nước và xà phòng khi bạn xoa tay. Kết hợp của những âm thanh này cùng chuyển động của tay sẽ kích hoạt đồng hồ đếm ngược giúp bạn rửa tay đúng 20 giây theo lời khuyên của các bác sĩ y tế hàng đầu.
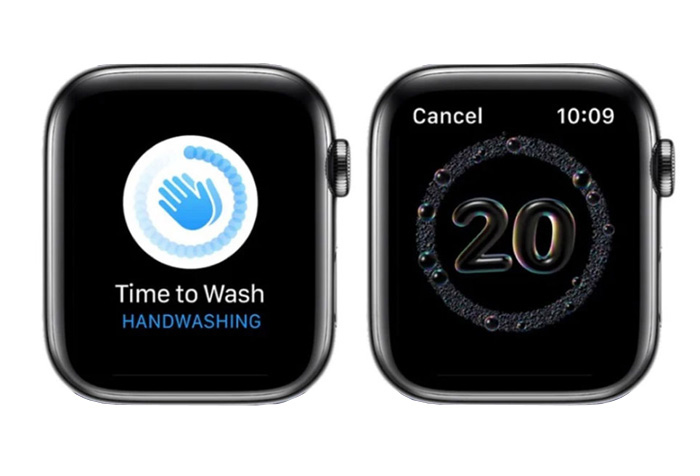
Bật tính năng Rửa tay
Bước 1: Mở ứng dụng Cài đặt trên Apple Watch của bạn.
Bước 2: Chạm vào Rửa tay, sau đó bật Hẹn giờ rửa tay.
Khi Apple Watch phát hiện thấy rằng bạn đã bắt đầu rửa tay, đồng hồ bắt đầu một hẹn giờ 20 giây. Nếu bạn dừng rửa tay trong thời gian dưới 20 giây, đồng hồ khuyến khích bạn hoàn tất công việc. Để cảm nhận cử chỉ chạm khi bạn đã rửa tay đủ thời gian, hãy bật Cảm ứng trong màn hình Rửa tay.
Nhận thông báo Rửa tay
Bạn cũng có thể cài đặt Apple Watch để thiết bị sẽ nhắc bạn rửa tay ngay sau khi về nhà bằng cách như sau:
Bước 1: Mở ứng dụng Apple Watch trên iPhone của bạn.
Bước 2: Chạm vào Đồng hồ của tôi, chạm vào Rửa tay, sau đó bật Lời nhắc rửa tay.
Đo mức tiếng ồn
Với Apple Watch SE và các mẫu Apple Watch khác từ Series 4 trở lên đã được trang bị 1 tính năng rất cần thiết cho sức khỏe của bạn, đó chính là ứng dụng Đo mức độ tiếng ồn, bằng cách dùng micro đo các mức âm thanh xung quanh trong môi trường của bạn và thời gian tiếp xúc. Khi Apple Watch phát hiện thấy rằng mức cường độ decibel đã tăng đến một điểm có thể ảnh hưởng đến thính giác, thiết bị có thể thông báo cho bạn bằng một cử chỉ chạm trên cổ tay.

Thiết lập ứng dụng Tiếng ồn
Bước 1: Mở ứng dụng Tiếng ồn trên Apple Watch của bạn.
Bước 2: Chạm vào Bật để bật tính năng giám sát.
Bước 3: Để đo tiếng ồn môi trường xung quanh bạn, hãy mở ứng dụng Tiếng ồn hoặc sử dụng tổ hợp Tiếng ồn.
Nhận thông báo tiếng ồn
Bước 1: Mở ứng dụng Cài đặt trên Apple Watch của bạn.
Bước 2: Truy cập Tiếng ồn > Thông báo tiếng ồn, sau đó chọn một cài đặt.
Xem thông tin về các mức âm thanh môi trường
Bước 1: Mở ứng dụng Sức khỏe trên iPhone của bạn.
Bước 1: Chạm vào Duyệt, chạm vào Nghe, sau đó chạm vào Mức âm thanh môi trường.
Theo dõi giấc ngủ của bạn
Với ứng dụng Ngủ trên Apple Watch, bạn có thể tạo các lịch trình giờ đi ngủ để giúp đạt được sức khỏe tốt nhất trong công việc và sinh hoạt hằng ngày. Bạn có thể xem mình đã ngủ bao lâu hay xem xu hướng giấc ngủ, tình trạng ngủ say hay ngủ chập chờn không sâu giắc của bạn trong 14 ngày qua.

Bạn có thể tạo nhiều lịch trình – ví dụ: một lịch trình cho ngày thường và một lịch trình khác cho cuối tuần. Đối với mỗi lịch trình, bạn có thể thiết lập các tùy chọn sau:
- Mục tiêu ngủ: bạn muốn ngủ bao nhiêu tiếng.
- Thời gian ngủ: Bạn muốn đi ngủ và thức dậy vào lúc nào.
- Âm thanh: Âm báo thức để đánh thức bạn.
- Thời điểm bật chế độ ngủ: Điều này sẽ hạn chế việc bạn ngủ quá trễ so với thời gian ngủ đặt ra, giúp bảo vệ giấc ngủ của bạn sâu hơn khi bạn đã nằm trên giường.
- Theo dõi giấc ngủ, sẽ sử dụng chuyển động của bạn để phát hiện giấc ngủ khi Apple Watch ở chế độ ngủ và được đeo đi ngủ.
Thiết lập Ngủ trên Apple Watch
Bước 1: Mở ứng dụng Ngủ trên Apple Watch của bạn.
Bước 2: Làm theo hướng dẫn trên màn hình.
Bạn cũng có thể mở ứng dụng Sức khỏe trên iPhone, chạm vào Duyệt, chạm vào Ngủ, sau đó chạm vào Bắt đầu (bên dưới Thiết lập Ngủ).
Thay đổi hoặc tắt cảnh báo thức dậy tiếp theo của bạn
Bước 1: Mở ứng dụng Ngủ trên Apple Watch của bạn.
Bước 2: Chạm vào giờ đi ngủ hiện tại của bạn.
Bước 3: Để đặt một giờ thức dậy mới, hãy chạm vào giờ thức dậy, xoay Digital Crown để đặt một giờ mới, sau đó chạm vào Đặt.
Các thay đổi chỉ áp dụng cho cảnh báo thức dậy tiếp theo, sau đó lịch trình thông thường của bạn sẽ tiếp tục.
Thay đổi các tùy chọn ngủ
Bước 1: Mở ứng dụng Cài đặt trên Apple Watch của bạn.
Bước 2: Chạm vào Ngủ, sau đó bật hoặc tắt bất kỳ tùy chọn nào sau đây:
- Chế độ ngủ: Chế độ ngủ đơn giản hóa Màn hình khóa vào thời gian Thư giãn theo lịch trình của bạn. Theo mặc định, chế độ ngủ bật tự động. Chạm vào Chế độ ngủ, sau đó tắt tùy chọn này để điều khiển chế độ ngủ theo cách thủ công trong Trung tâm điều khiển.
- Hiển thị thời gian: Hiển thị ngày và giờ trên iPhone và Apple Watch của bạn trong chế độ ngủ. Chạm vào Chế độ ngủ để bật hoặc tắt.
- Theo dõi giấc ngủ: Khi tùy chọn này được bật, Apple Watch theo dõi giấc ngủ của bạn và thêm dữ liệu ngủ vào ứng dụng Sức khỏe trên iPhone.
- Lời nhắc sạc: Apple Watch có thể nhắc bạn sạc trước giờ Thư giãn và thông báo khi đồng hồ của bạn được sạc đầy.
- Đánh thức bằng chạm cảm ứng: Chạm và giữ cạnh dưới của màn hình, vuốt lên để mở Trung tâm điều khiển, sau đó chạm vào nút nút Chế độ im lặng để bật chế độ im lặng. Apple Watch đánh thức bạn bằng các cử chỉ chạm, nhưng không có báo thức bằng âm thanh.
Bạn cũng có thể thay đổi những tùy chọn này và các tùy chọn ngủ khác trên iPhone. Mở ứng dụng Sức khỏe trên iPhone, chạm vào Duyệt, sau đó đi tới Ngủ và nhấn Tùy chọn.






